Titan FX 口座開設方法|Titan FX(タイタン FX)
Titan FX(タイタン FX)のリアル口座の開設方法は、口座開設フォームへアクセスし、お客様情報等の必要事項をご入力後、メールアドレスの認証を行うことで完了いたします。お客様情報の入力にかかる時間はわずか1分程度で、すぐに口座の開設が可能です。

2024.10.16
2025.07.22
Titan FX(タイタン FX)の「クライアントキャビネット(会員ページ)」へログインするには、登録メールアドレスと、リアル口座開設の際にご自身で設定された「パスワード」を入力しログインします。Titan FXが提供する、取引ツール「MetaTrader4(MT4)/ MetaTrader5(MT5)」へログインするには、リアル口座開設後に送信されるメールに記載の「口座番号」「パスワード」「サーバー」を入力しログインします。
Titan FXの各種ツールへログインできない場合は、いくつかの原因が考えられます。Titan FXが提供しているツールへのログイン方法とログインできない理由、その解決方法をご確認ください。
Titan FX (タイタン FX)のクライアントキャビネットへのログインに必要な情報とログイン方法をご確認ください。クライアントキャビネットは、取引口座への入出金手続きや、追加口座の申請、口座間資金移動の手続き、お客様情報の確認や変更等の口座管理が行うことができるお客様専用のポータルサイトです。
Titan FX (タイタン FX)のクライアントキャビネットには、「ご登録メールアドレス」と、口座開設時にお客様ご自身で設定頂いた「パスワード」を入力してログインします。
セキュリティの観点から、クライアントキャビネットのログインパスワードは、メール等でお知らせは致しませんので、お客様ご自身で管理頂きますようお願い致します。尚、Titan FXのクライアントキャビネットへログインするには、Titan FXの口座開設が必要です。口座開設がお済でない方は、下記リンク先よりリアル口座を開設してください。
Titan FX(タイタン FX)のクライアントキャビネットへのログイン手順は次の通りです。
手順:1
下記リンク先より、クライアントキャビネットのログインページにアクセスします。
手順:2
クライアントキャビネットのログイン画面が表示されましたら、Titan FX(タイタン FX)にご登録の「メールアドレス」と、口座開設時にお客様に設定頂いた「パスワード」を入力して、「ログイン」ボタンをクリックします。
クライアントキャビネットのログイン画面が表示されましたら、Titan FX(タイタン FX)にご登録の「メールアドレス」と、口座開設時にお客様に設定頂いた「パスワード」を入力して、「ログイン」ボタンをタップします。
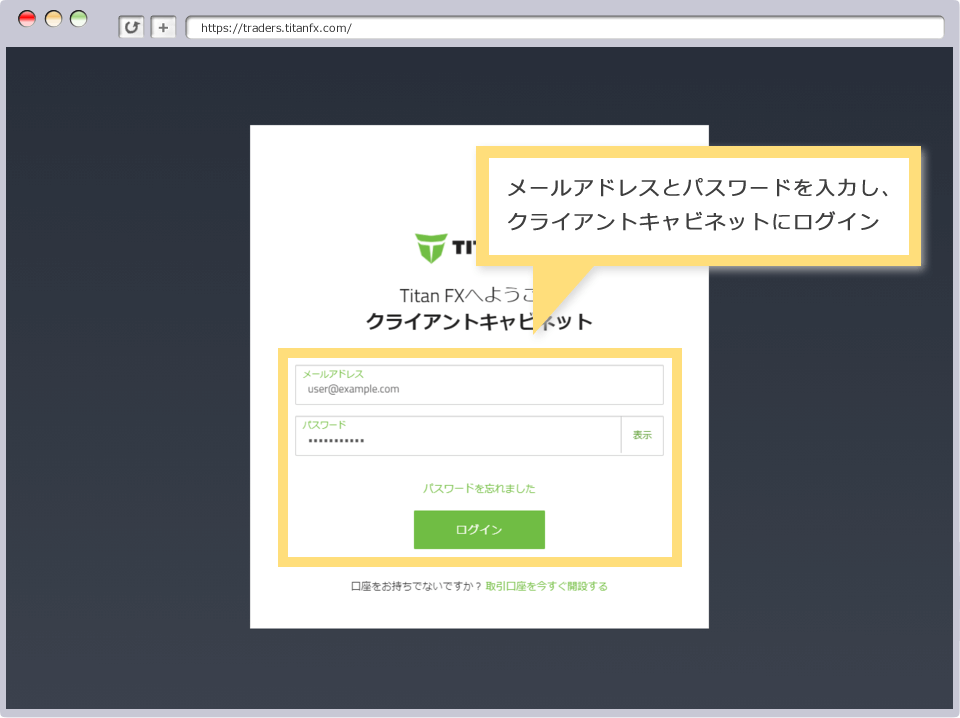
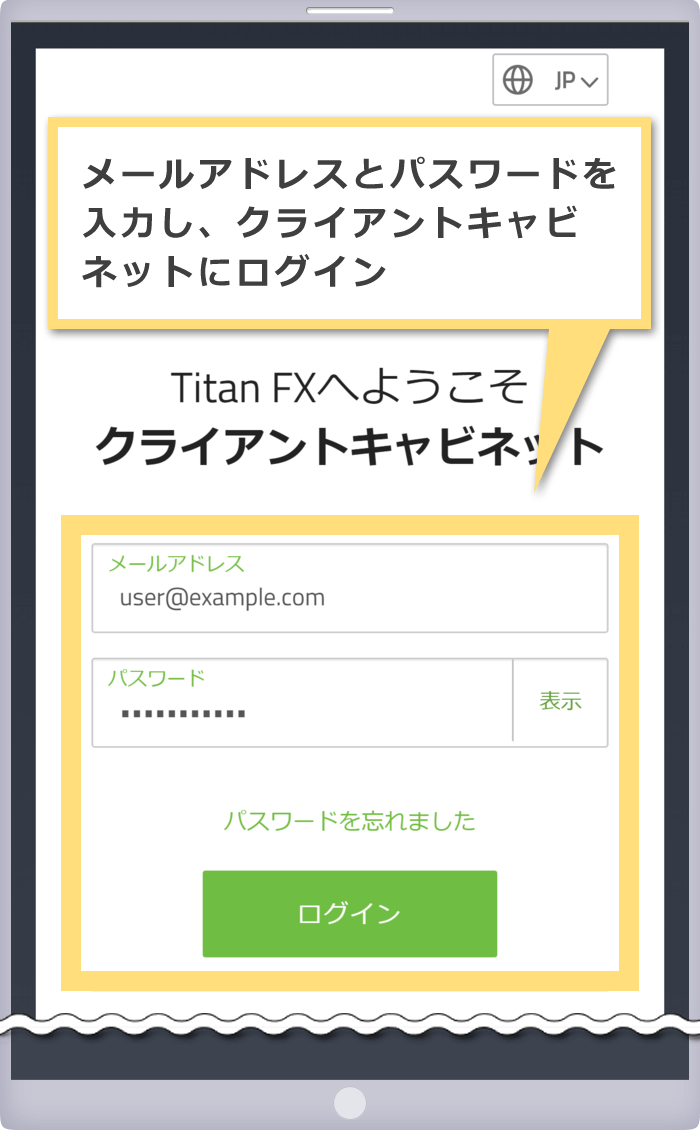
手順:3
クライアントキャビネットへのログインが正常に完了しますと、ダッシュボードが表示され、取引口座情報がご確認頂けます。
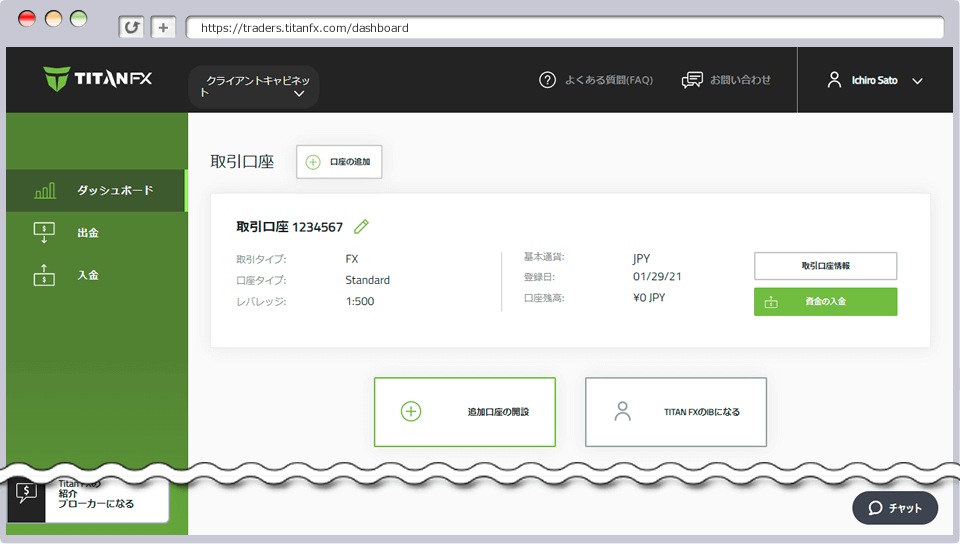
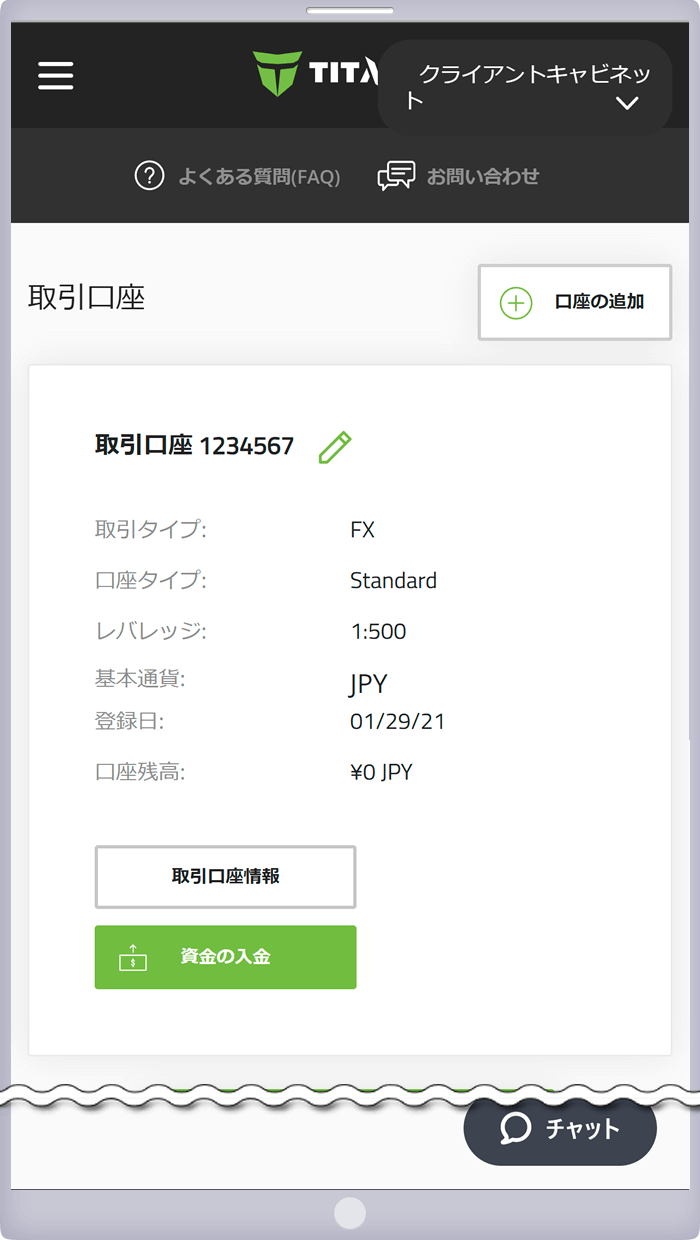
Titan FX クライアントキャビネットへのログインパスワードをお忘れの場合は、ログイン画面の「パスワードを忘れました」より、ログインパスワードのリセットを行ってください。
クライアントキャビネットのログインパスワードリセット方法はこちら
Titan FX(タイタン FX)のMetaTrader(MT4)/MetaTrader5(MT5)へのログインに必要な情報とログイン方法をご確認ください。Titan FXでは、全てのお客様が、PC(Windows版・Mac版)、スマートフォンやタブレット(iOS用、Android OS用)、ウェブ上(WebTrader)でのトレードを無料でご利用頂けます。
Titan FX(タイタン FX)のMetaTrader4(MT4)/ MetaTrader5(MT5)へログインするには、「口座番号」「パスワード」「サーバー」が必要です。MT4/MT5へのログインに必要なログイン情報(口座番号、パスワード、サーバー)は、口座開設後に送信される「【重要】TitanFX:MT4(MT5)口座ログイン情報」という件名のメール内に記載されています。ログイン情報は、全てのデバイスで共通です。
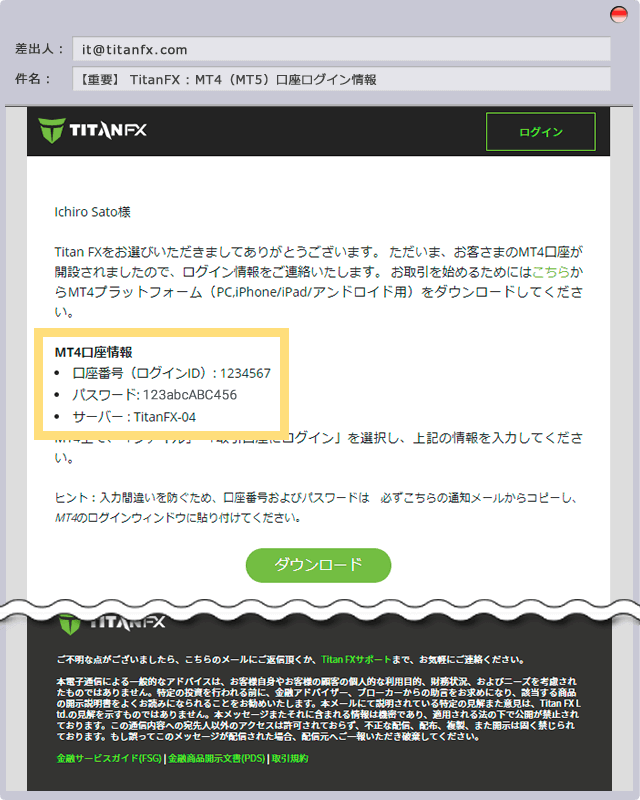
Titan FX(タイタン FX)では、PC(Windows・Mac)から各種銘柄のお取引が可能です。ご利用のPC端末に、Titan FX(タイタン FX)の取引口座のタイプに合わせて、MT4(メタトレーダー4)、MT5(メタトレーダー5)をインストールしてご利用下さい。
![]()
![]()
Windows版 MT4/MT5
![]()
![]()
Mac版 MT4/MT5
Windows版 MT4/MT5
手順:1
MT4/MT5の起動
Windows版 MT4/MT5のインストール完了後にPCのデスクトップ画面に作成される「Titan FX MetaTrader4」または「Titan FX MetaTrader5」のショートカットアイコンをダブルクリックして、Titan FX(タイタン FX)のMT4/MT5を起動します。
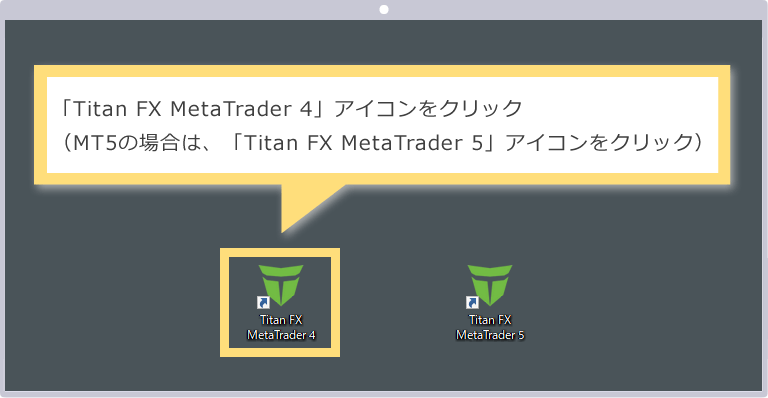
手順:2
取引口座へログイン
MT4/MT5の上部にある「ファイル」メニューから「取引口座にログイン」をクリックします。MT4/MT5の初回起動時には、自動的に「取引口座のログイン情報」画面が表示される場合がございます。
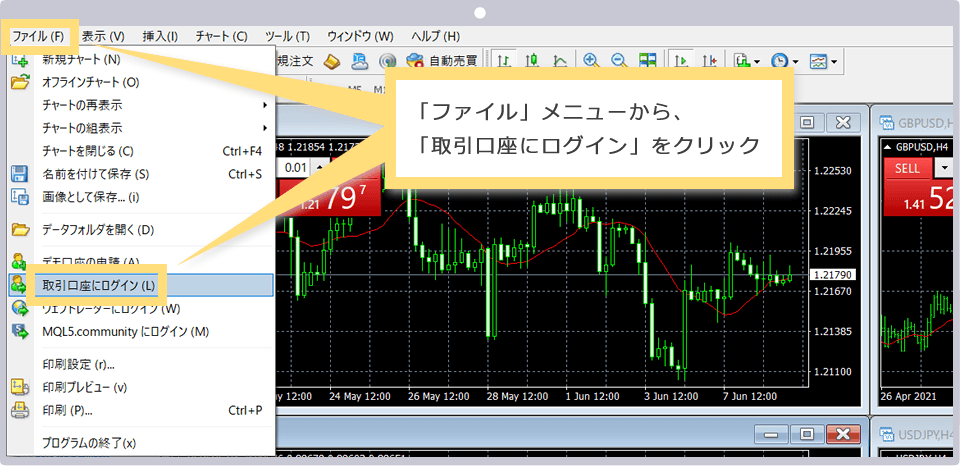
手順:3
取引口座のログイン情報入力
「取引口座のログイン情報」(MT5では「口座へのアクセス許可」)画面に、「ログイン情報(ログインID・パスワード)」を入力後、「ログインサーバー」を選択します。ログイン情報の保存を希望される場合は、「ログイン情報を保存」にチェックを入れ、「ログイン」をクリックします。
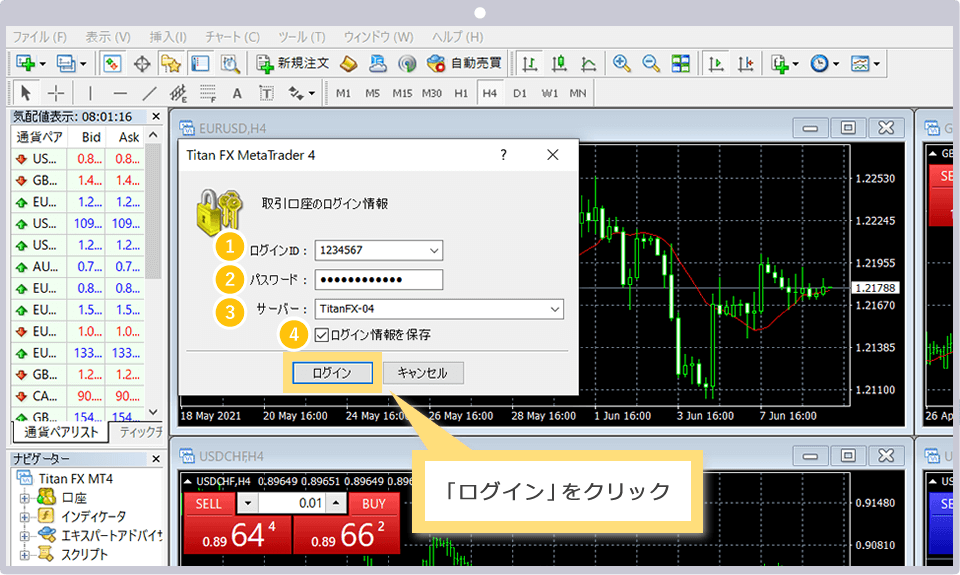
|
1ログインID |
例)1234567(半角数字) |
|---|---|
|
2パスワード |
例)123abcABC456(半角英数字) |
|
3サーバー |
例)TitanFX-04 |
|
4ログイン情報を保存 |
ログイン情報の保存をご希望の場合はチェックを入れて下さい |
ログイン情報を全て入力しましたら、「ログイン」をクリックします。
手順:4
MT4/MT5へのログイン完了
MT4/MT5へのログインに成功すると、気配値表示の数値やチャートが動き出します。右下にはリアルタイムのデータ送信量(*/*kb)が表示されます。

Mac版 MT4/MT5
手順:1
MT4/MT5の起動
Mac版 MT4/MT5のインストール完了後に、デスクトップまたはFinderのアプリケーションフォルダに作成される「MetaTrader4」または「MetaTrader5」のアイコンをダブルクリックして、MT4/MT5を起動します。
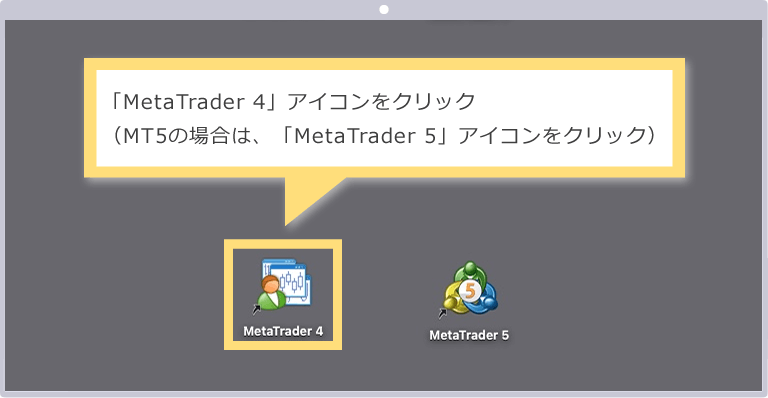
ご利用のMac PCのセキュリティ設定によって、メタトレーダー(MT4/MT5)をダブルクリックで起動すると「App Storeからダウンロードされたものでないため開けません」という警告が表示される場合がございます。
警告が表示された場合は、一旦「OK」をクリックして閉じて頂き、再度、MT4/MT5のアイコンを右クリックし、「開く」を選択することで、正常に起動いたします。
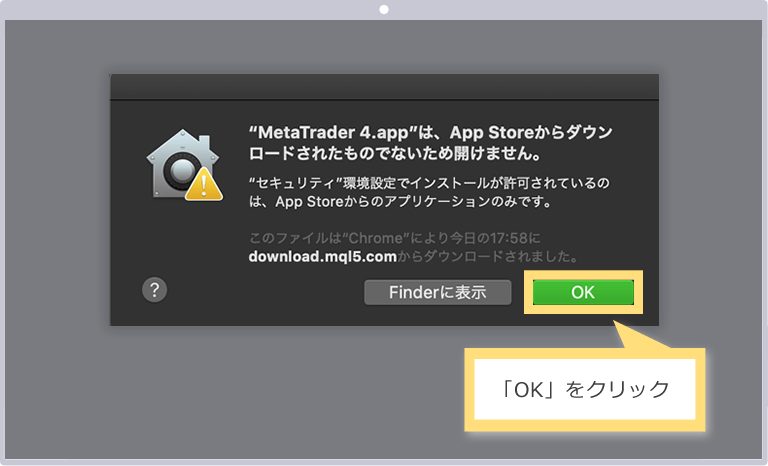
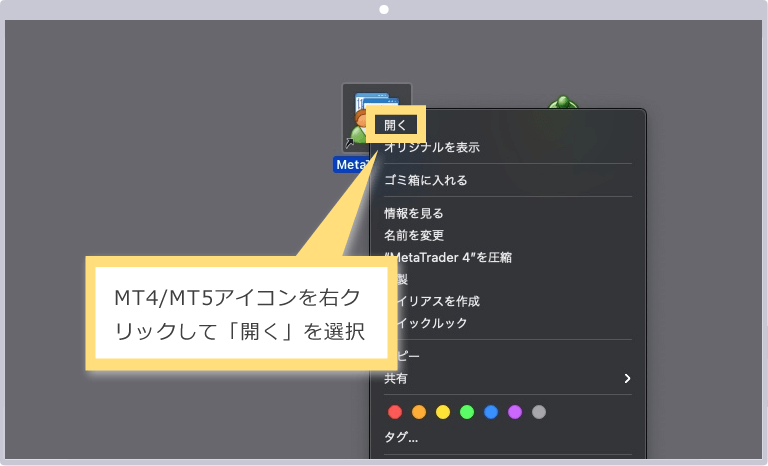
手順:2
取引口座へログイン
MT4/MT5の上部にある「ファイル」メニューから「取引口座にログイン」をクリックします。Titan FX(タイタン FX)のMT4/MT5の初回起動時には、自動的に「取引口座のログイン情報」画面が表示される場合がございます。
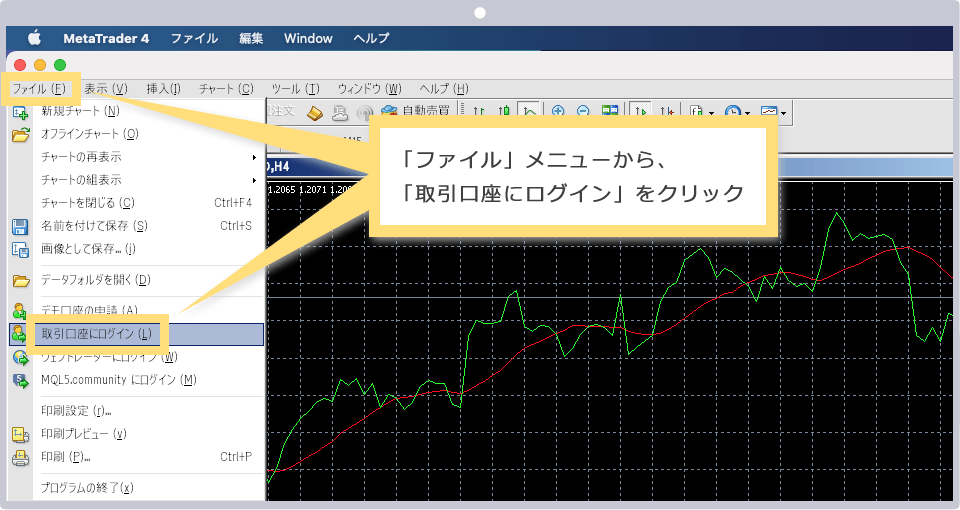
手順:3
取引口座のログイン情報入力
「取引口座のログイン情報」(MT5では「口座へのアクセス許可」)画面に、「ログイン情報(ログインID・パスワード)」を入力後、「ログインサーバー」を選択します。ログイン情報の保存を希望される場合は、「ログイン情報を保存」にチェックを入れ、「ログイン」をクリックします。
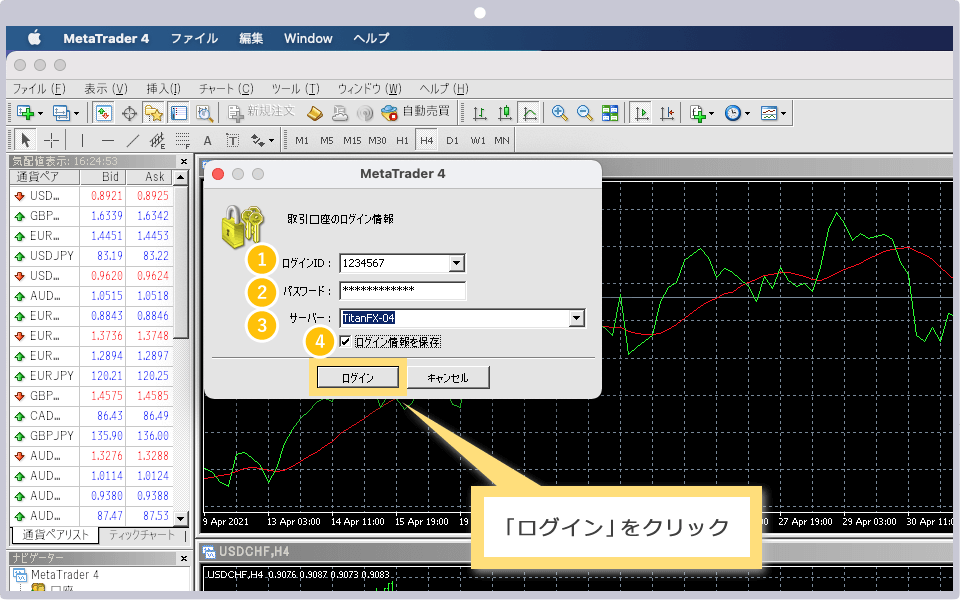
|
1ログインID |
例)1234567(半角数字) |
|---|---|
|
2パスワード |
例)123abcABC456(半角英数字) |
|
3サーバー |
例)TitanFX-04 |
|
4ログイン情報を保存 |
ログイン情報の保存をご希望の場合はチェックを入れて下さい |
ログイン情報を全て入力しましたら、「ログイン」をクリックします。
手順:4
MT4/MT5へのログイン完了
MT4/MT5へのログインに成功すると、気配値表示の数値やチャートが動き出します。右下にはリアルタイムのデータ送信量(*/* kb)が表示されます。

Titan FX(タイタン FX)では、MetaQuotes社が提供しているiOS用、Android OS用のMT4/MT5アプリでTitan FX(タイタン FX)の取引口座へログイン頂くと、モバイル端末(スマートフォン、タブレット)から各種銘柄をお取引頂くことが可能です。Titan FX(タイタン FX)の取引口座のタイプに合わせて、専用アプリMT4(MetaTrader4)、MT5(MetaTrader5)をインストールしてご利用下さい。
![]()
![]()
iOS用 MT4/MT5
![]()
![]()
Android OS用 MT4/MT5
iOS用 MT4/MT5
手順:1
MT4/MT5のインストール
iOS用 MT4/MT5をインストール後、ホーム画面に表示されるアイコンをタップして起動します。
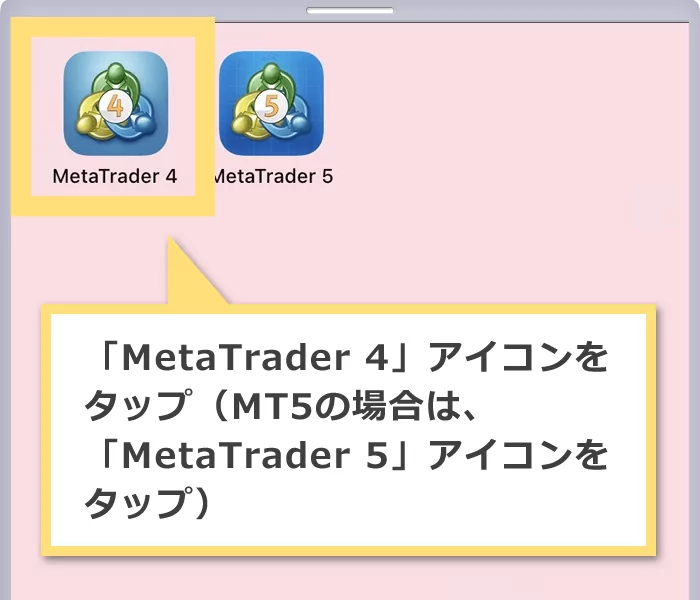
手順:2
設定画面の表示
iOS用 MT4/MT5が起動しましたら、画面下メニューの「設定」をタップし、設定画面で「新規口座」をタップします。
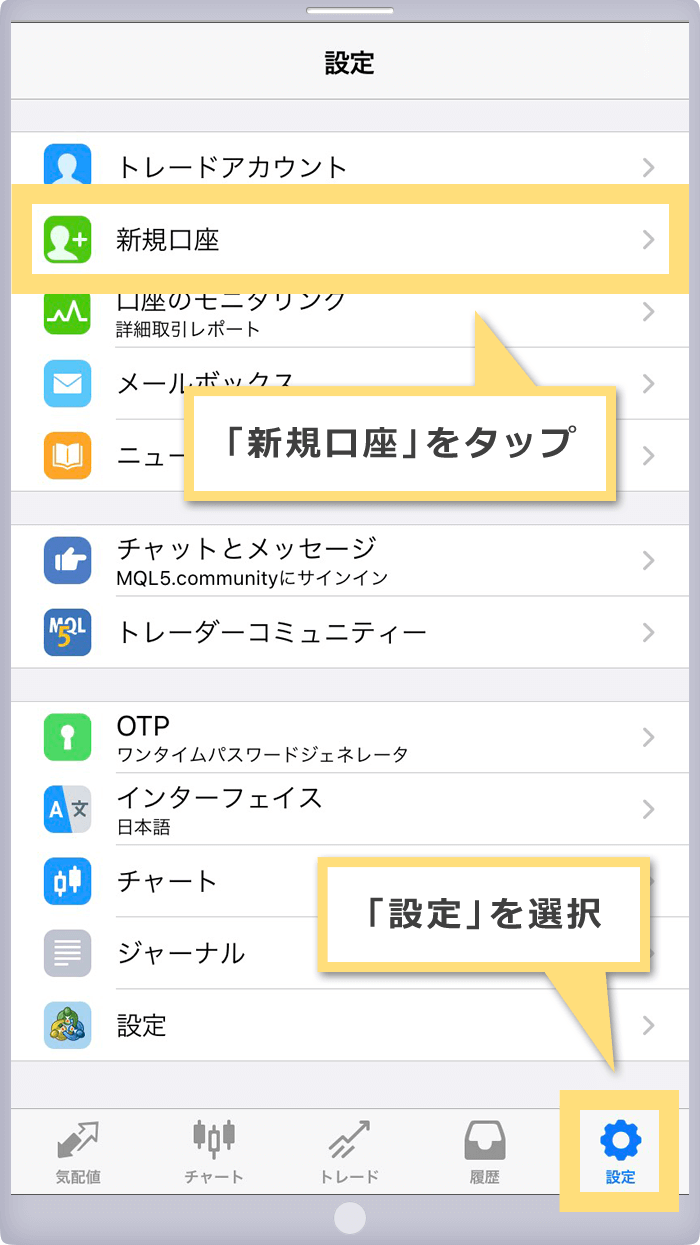
手順:3
既存のアカウントにログイン
「新規口座」画面から、「既存のアカウントにログイン」を選択します。(MT5ではこの手順はありません)
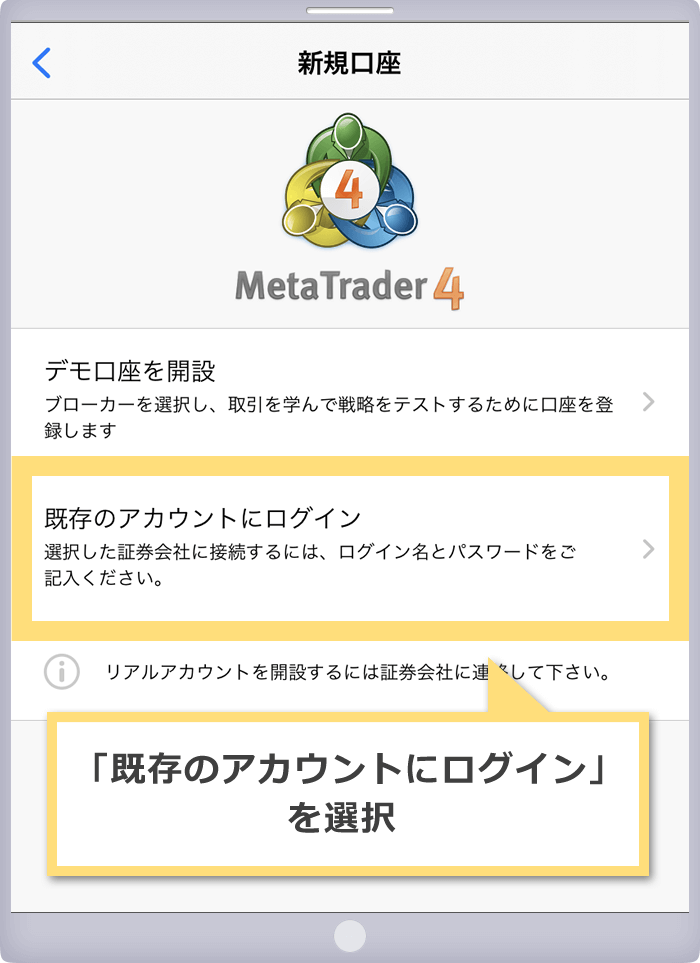
手順:4
ログインサーバーの選択
MT4:サーバーの検索画面が表示されますので、検索ボックスに「TitanFX」と入力して表示されたサーバー一覧から、ログインサーバーを選択します。お客様のサーバー情報は口座開設後に送信された「【重要】TitanFX:MT4(MT5)口座ログイン情報」という件名のメール内に記載がございます。
MT5:証券会社の検索画面が表示されますので、検索ボックスに「TitanFX」と入力し、表示された「Titan FX Limited」をタップします。
MT4
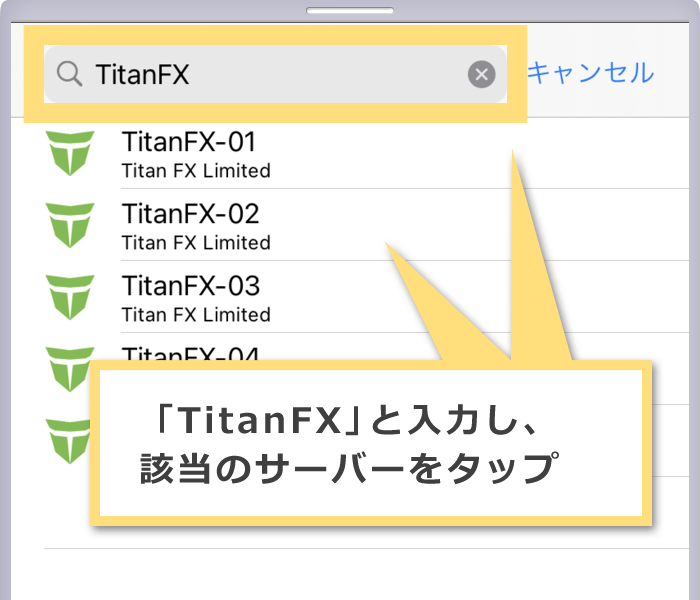
MT5
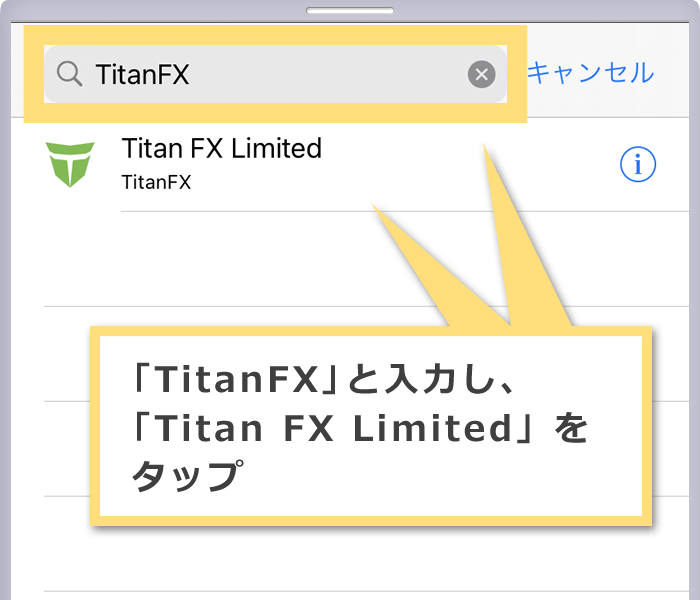
手順:5
ログイン情報の入力
ログイン画面に「ログイン情報(ログインID・パスワード)」を入力します。ログイン情報の保存を希望される場合は、「パスワードを保存」にチェックを入れ、画面右上の「サインイン」をタップします。(MT5の場合は、サーバも選択してください。)
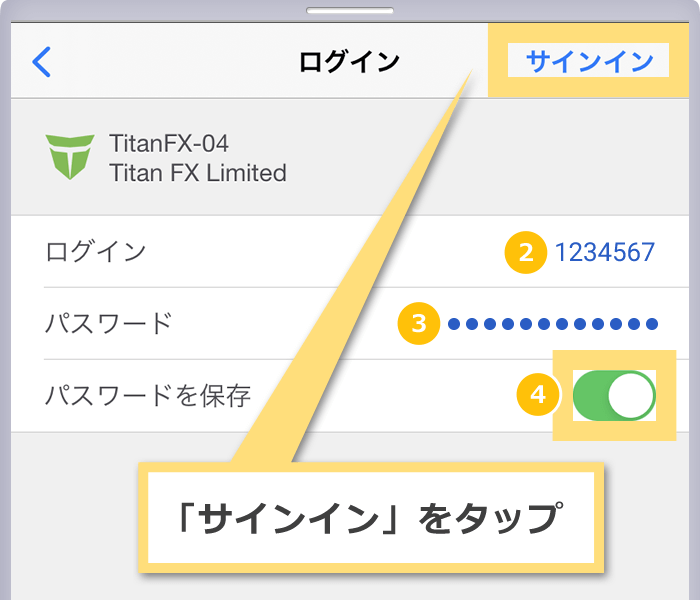
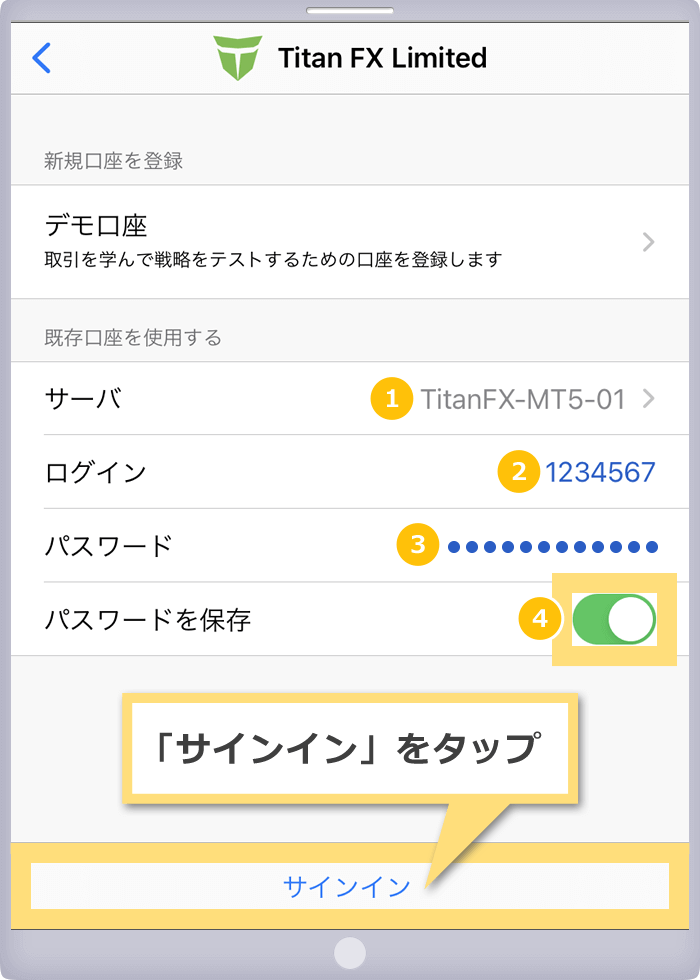
|
1サーバー(MT5のみ) |
リアル口座は「TitanFX-MT5-01」、デモ口座は「TitanFX-MT5-Demo」を選択 |
|---|---|
|
2ログイン |
例)1234567(半角数字) |
|
3パスワード |
例)123abcABC456(半角英数字) |
|
4パスワードを保存 |
ログイン情報の保存をご希望の場合はチェックを入れて下さい |
ログイン情報を全て入力しましたら、「サインイン」をタップします。
手順:6
ログイン情報の入力
ログインが正常に完了すると、気配値が動き始めます。
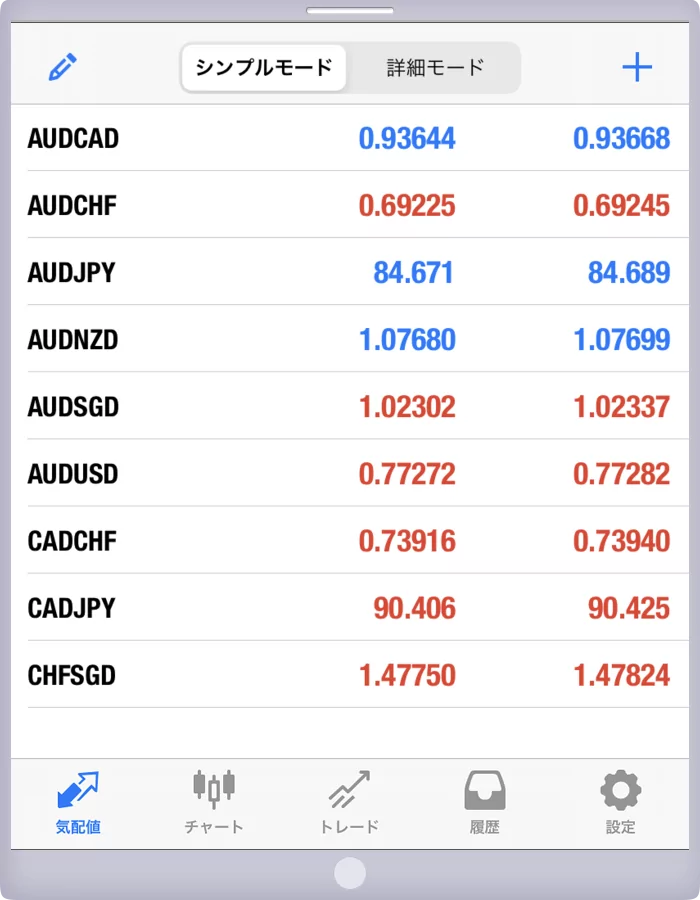
Android MT4/MT5
手順:1
MT4/MT5のインストール
Android OS用MT4/MT5をインストール後、ホーム画面に表示されるアイコンをタップして起動します。
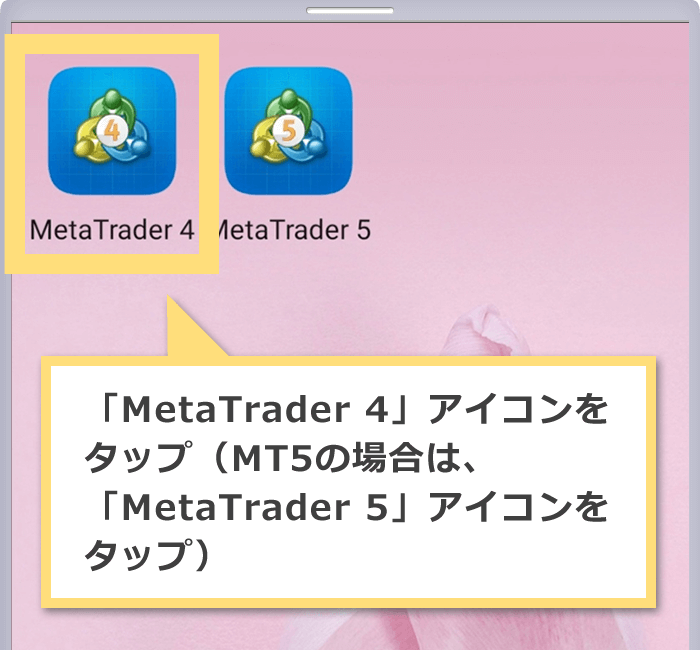
手順:2
口座管理の表示
初回起動時には自動的にMetaQuotes社(MT4/MT5の開発元)のデモ口座開設が行われ、「気配値」が表示されます。左上の「MT4」アイコン(MT5では「=」マーク)をタップ後、画面左側から現れるメニューの「口座管理」をタップします。
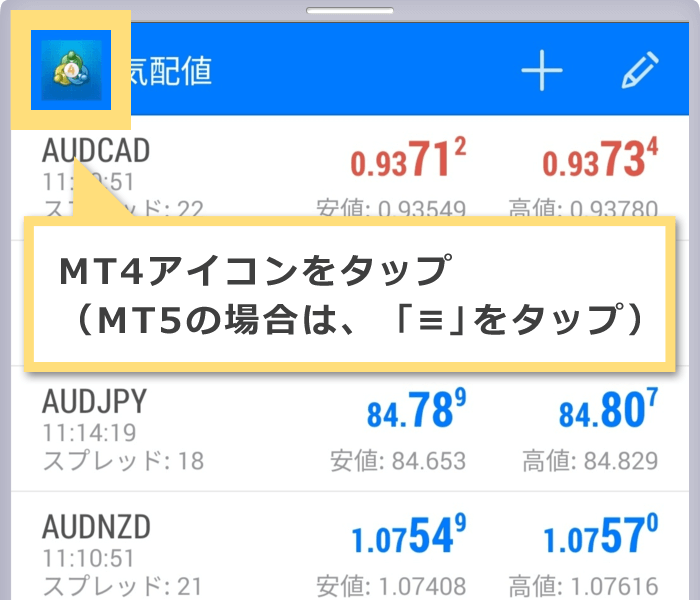
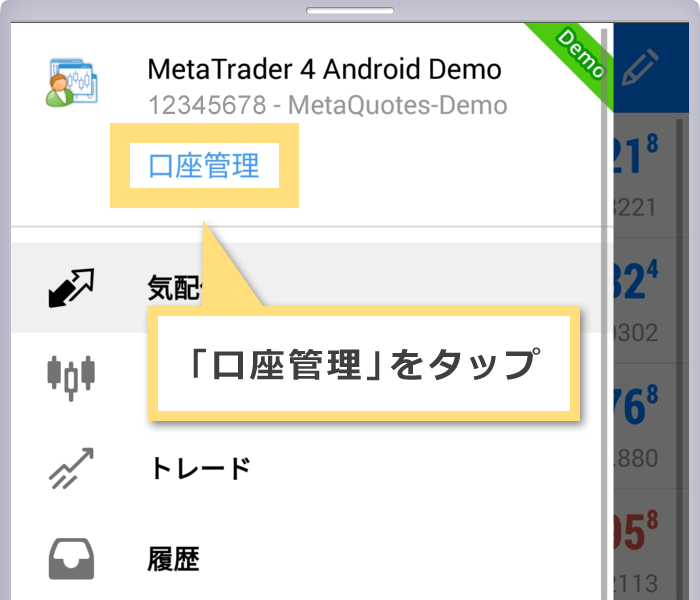
手順:3
口座画面の表示
「口座」画面が表示されましたら、右上の「+マーク」をタップします。
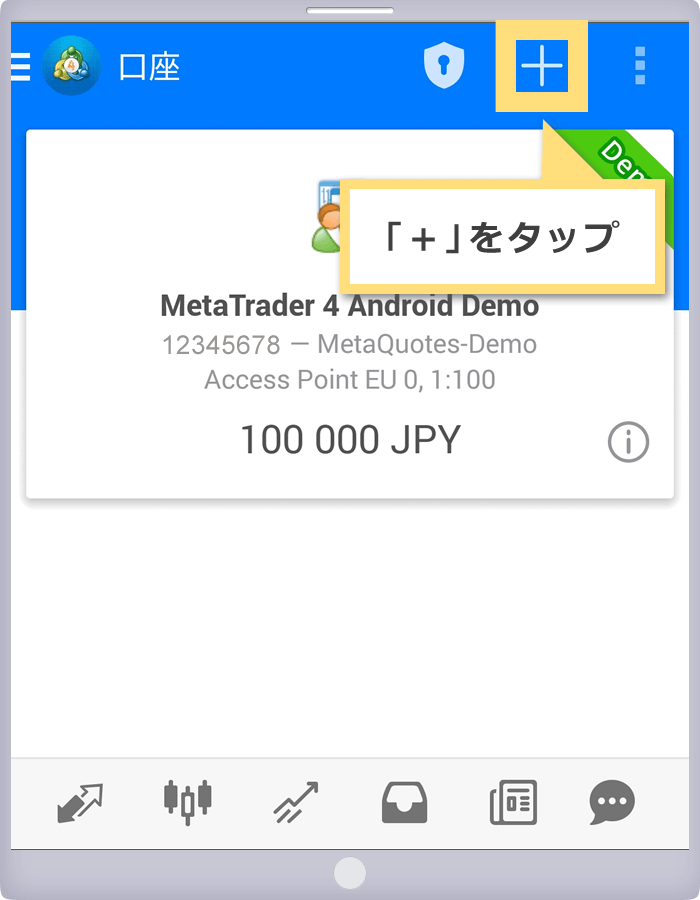
手順:4
既存のアカウントにログイン
「新しい口座」画面から、「既存のアカウントにログイン」をタップします。(MT5ではこの手順はありません)
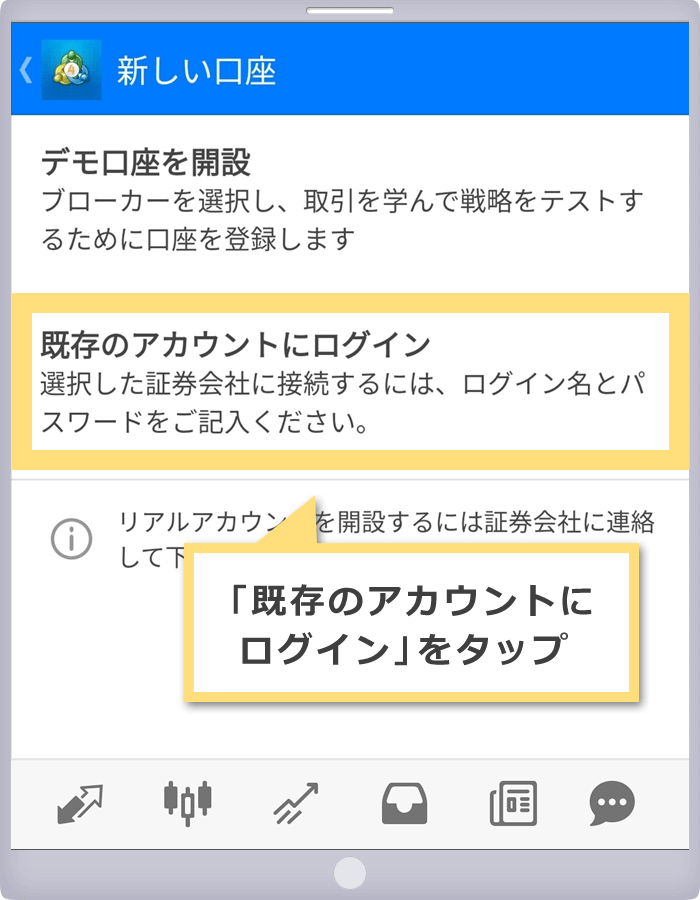
手順:5
ログインサーバーの選択
MT4:サーバーの検索画面が表示されますので、検索ボックスに「TitanFX」と入力して表示されたサーバー一覧から、ログインサーバーを選択します。お客様のサーバー情報は口座開設後に送信された「【重要】TitanFX:MT4(MT5)口座ログイン情報」という件名のメール内に記載がございます。
MT5:証券会社の検索画面が表示されますので、検索ボックスに「TitanFX」と入力し、表示された「Titan FX Limited」をタップします。
MT4
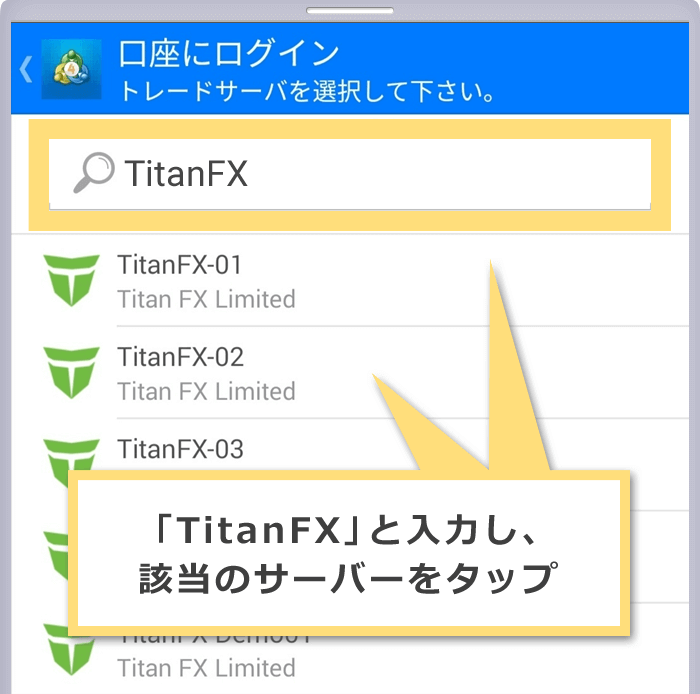
MT5
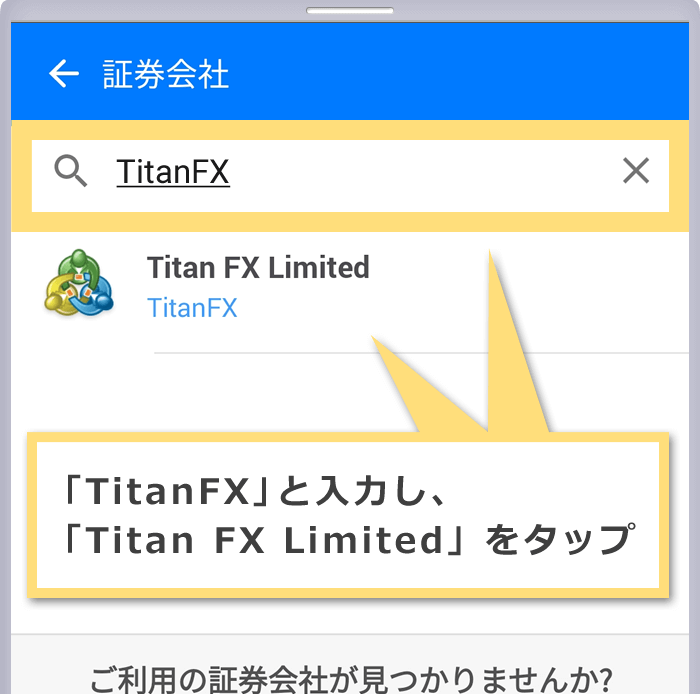
手順:6
ログイン情報の入力
ログイン画面に「ログイン情報(ログインID・パスワード)」を入力します。ログイン情報の保存を希望される場合は、「パスワードを保存」にチェックを入れ、「ログイン」をタップします。(MT5の場合は、サーバも選択してください。)
MT4
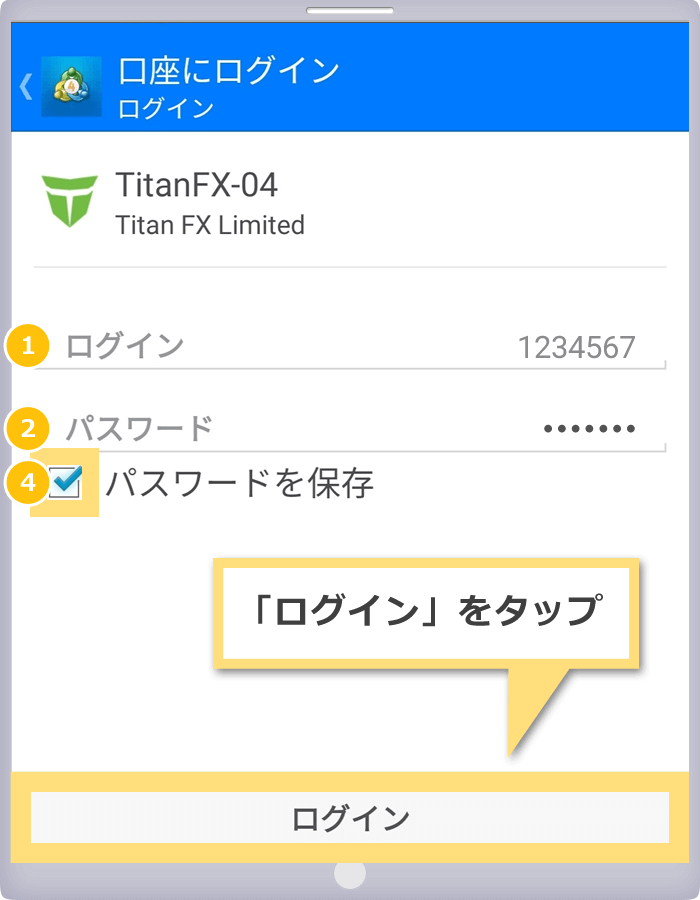
MT5
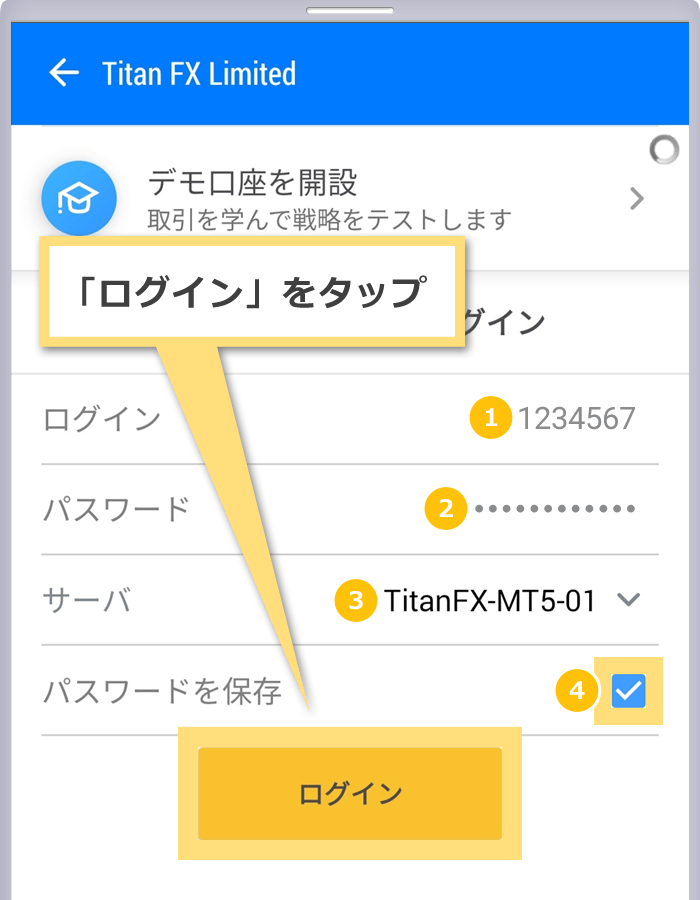
|
1ログイン |
例)1234567(半角数字) |
|---|---|
|
2パスワード |
例)123abcABC456(半角英数字) |
|
3サーバー(MT5のみ) |
例)TitanFX-04 |
|
4パスワードを保存 |
ログイン情報の保存をご希望の場合はチェックを入れて下さい |
ログイン情報を全て入力しましたら、「ログイン」をタップします。
手順:7
ログインの完了
ログインが正常に完了すると、Titan FX(タイタン FX)の口座番号とサーバーが表示されます。気配値やチャートは、画面下のメニューから表示できます。
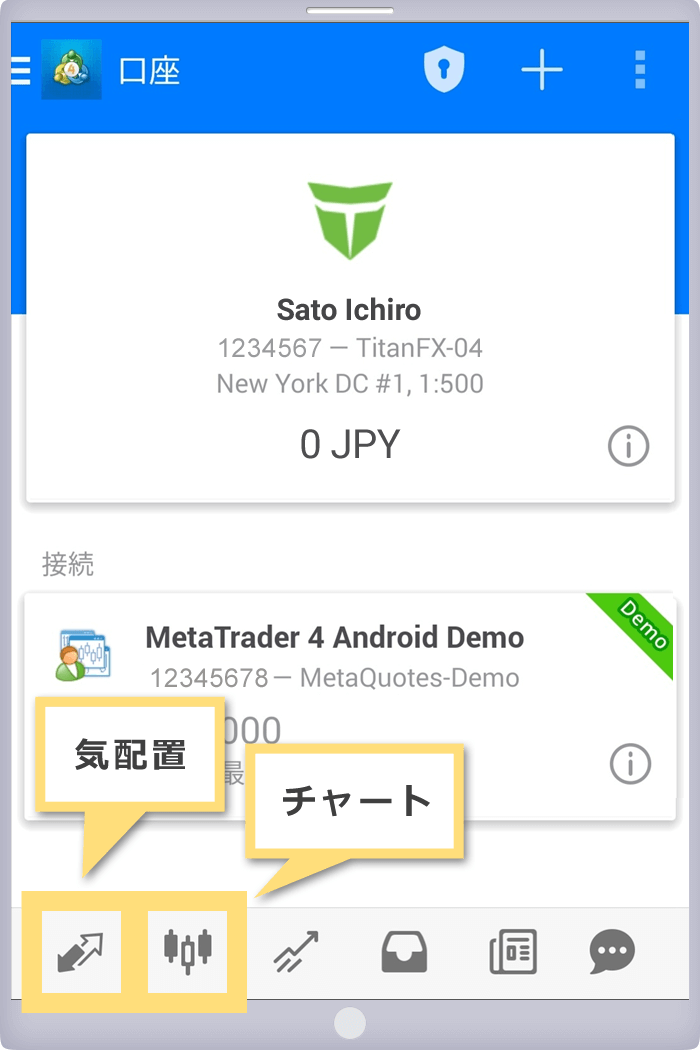
Titan FX(タイタン FX)では、MT4/MT5の機能を搭載したWeb版の軽量取引ツールであるMetaQuotes社のウェブトレーダー(WebTrader)がご利用頂けます。PCやMacでご利用のウェブブラウザからウェブトレーダーヘアクセスすることで、デバイスにアプリケーションをインストールすることなく、MT4/MT5によるお取引が可能となります。
手順:1
ウェブトレーダーにアクセス
ご利用のウェブブラウザから、MetaQuotes社のウェブトレーダーにアクセスします。
手順:2
ログイン情報の入力
「口座に接続する」画面が表示されましたら、「プラットフォーム」でMetaTrader4(MT4)、MetaTrader5(MT5)から該当のプラットフォーム選択し、「ログイン情報(ログインID・パスワード)」を入力します。「サーバー」に「TitanFX」と入力すると、Titan FX(タイタン FX)のサーバーが読み込まれますので、サーバーを選択します。ログイン情報の保存を希望される場合は、「パスワードを保存」にチェックを入れ、「YES」をクリックしてください。
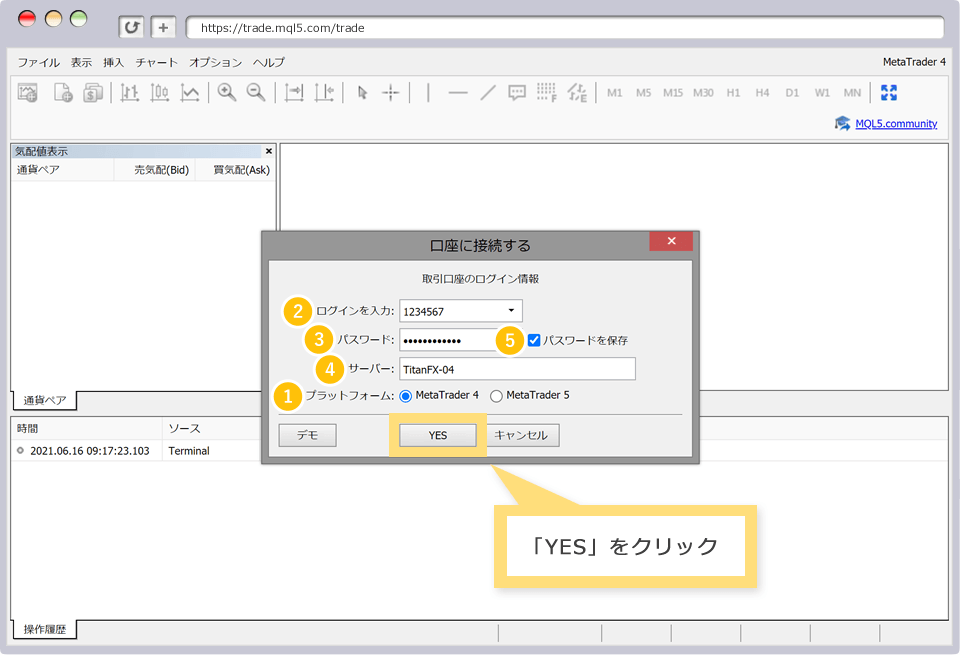
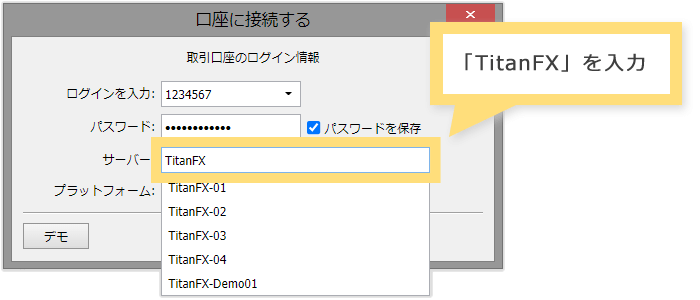
|
1プラットフォーム |
MetaTrader4/MetaTrader5から選択 |
|---|---|
|
2ログインを入力 |
例)1234567(半角数字) |
|
3パスワード |
例)123abcABC456(半角英数字) |
|
4サーバー |
例)TitanFX-04(サーバー欄に「TitanFX」と入力後、該当のサーバーを選択) |
|
5パスワードを保存 |
ログイン情報の保存をご希望の場合はチェックを入れて下さい |
ログイン情報を全て入力しましたら、「YES」をクリックします。
手順:3
ログインの完了
ウェブトレーダー(WebTrader)へのログインに成功すると、気配値表示の数値やチャートが動き出します。
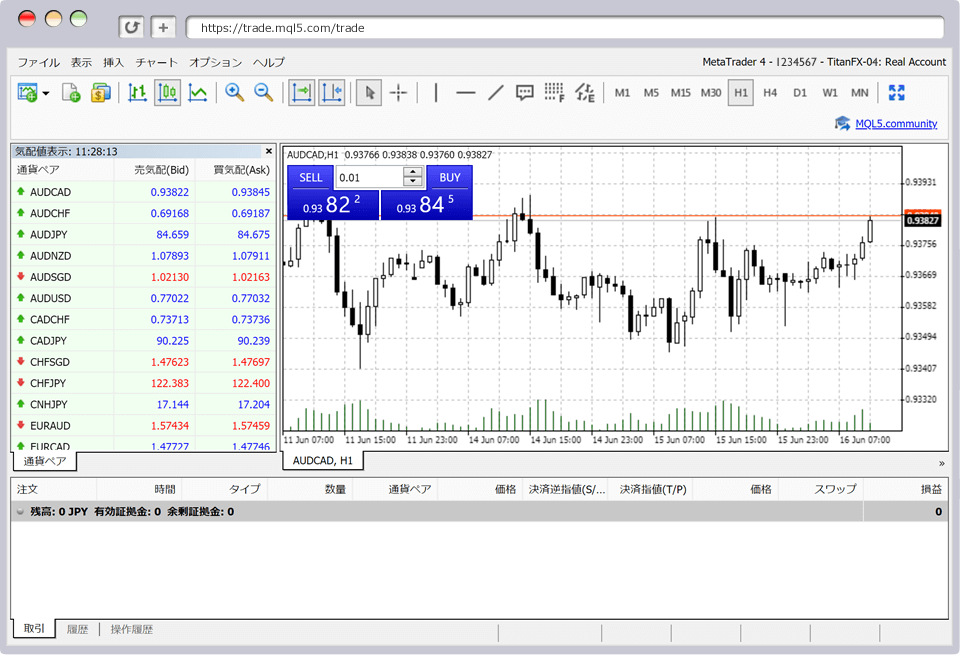
WebTraderを日本語表示に切り替える方法
Titan FX (タイタン FX)のWebTrader(ウェブトレーダー)が英語表示の場合、上部の「View」メニューの「Languages」から表示言語を変更することができます。「Japanese」を選択し、ウェブトレーダーに表示される「Restart」ボタンをクリックすると、日本語表示に切り替わります。その他の言語で表示された場合も、同様の方法で日本語表示への変更が可能です。
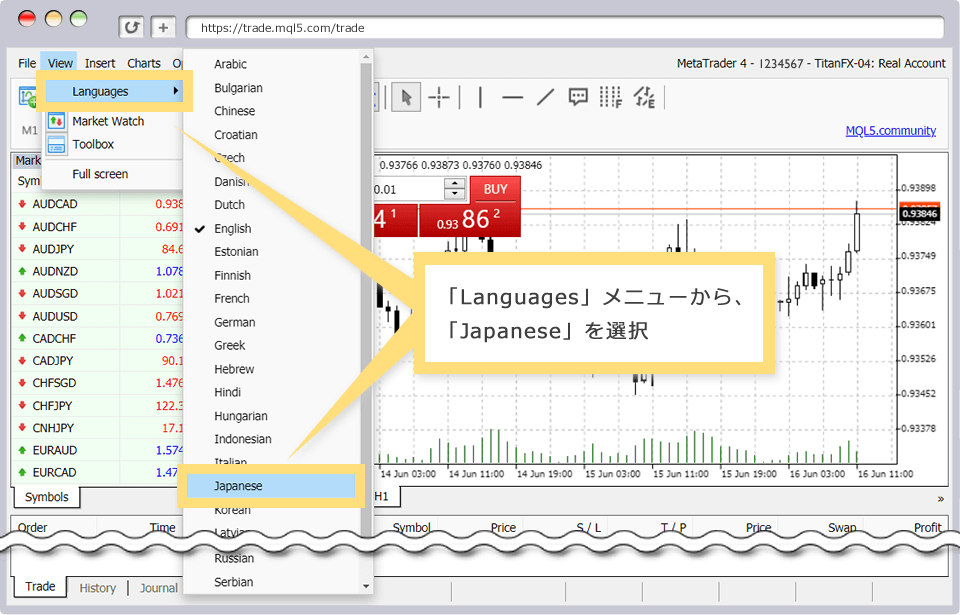
Titan FX Socialへのログインに必要な情報とログイン方法をご確認ください。Titan FX Socialは、Titan FX(タイタン FX)が独自開発した、コピートレードやソーシャルトレード機能を搭載したモバイルアプリです。
Titan FX Social(モバイルアプリ)には、Titan FX Socialのアカウント登録時にご登録頂いた「メールアドレス」と、お客様ご自身で設定頂いた「パスワード」を入力してログインします。Titan FX Socialをご利用の際は、事前にTitan FX Socialのアカウント登録をお済ませください。
尚、Titan FX Socialのログイン情報は、クライアントキャビネットやMT4/MT5へのログイン情報とは異なりますのでご注意ください。また、Titan FX Socialでコピートレードやソーシャルトレードをご利用頂くには、本人確認手続き完了済みの口座が必要となります。Titan FXのリアル口座開設と本人確認をお済ませの上、Titan FX Socialをご利用ください。
Titan FX Socialへのログイン手順は次の通りです。
手順:1
Titan FX Socialのアプリを起動し、「ログイン」をタップします。
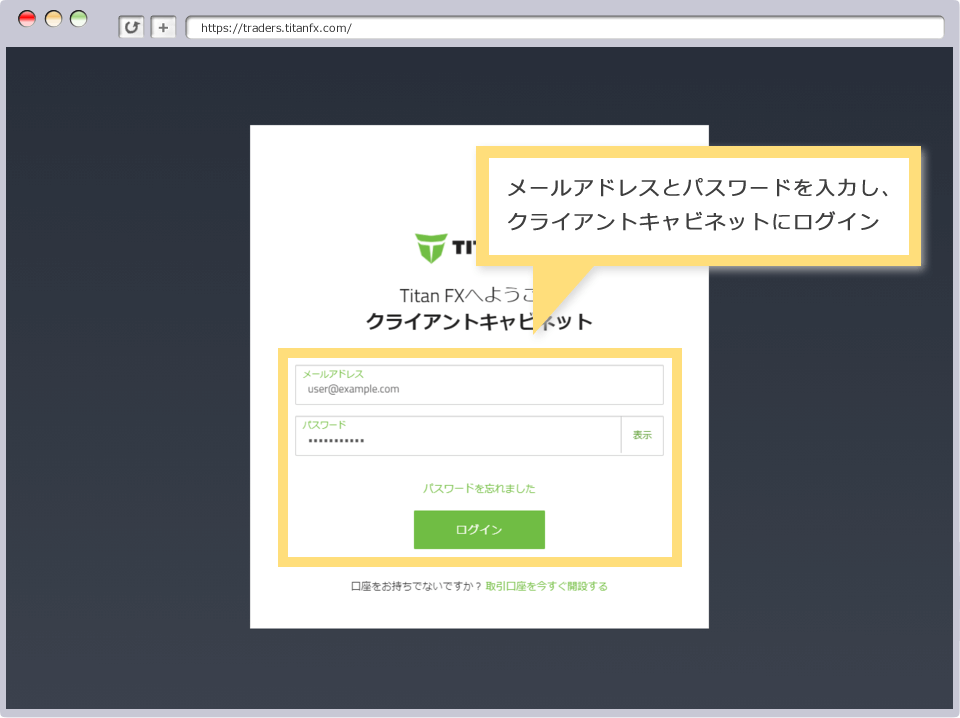
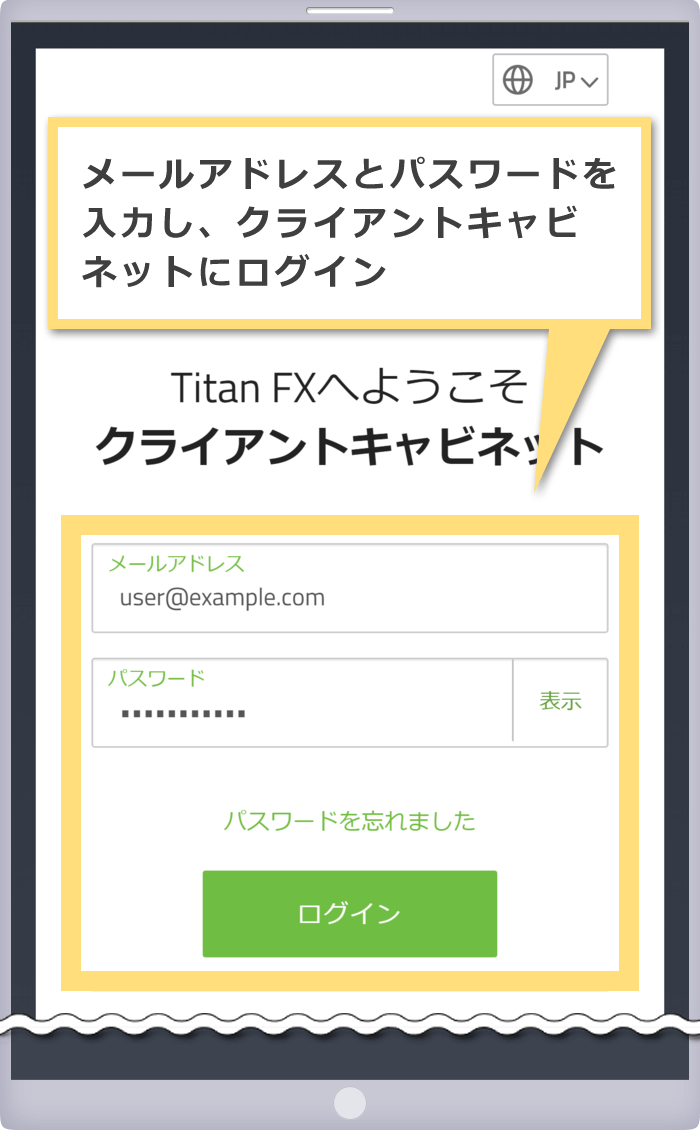
Titan FX Socialのアプリのインストールがお済でない場合は、下記リンク先よりダウンロードして頂けます。
手順:2
Titan FX Socialのアカウントにご登録の「メールアドレス」と「パスワード」を入力し、「ログイン」をタップします。
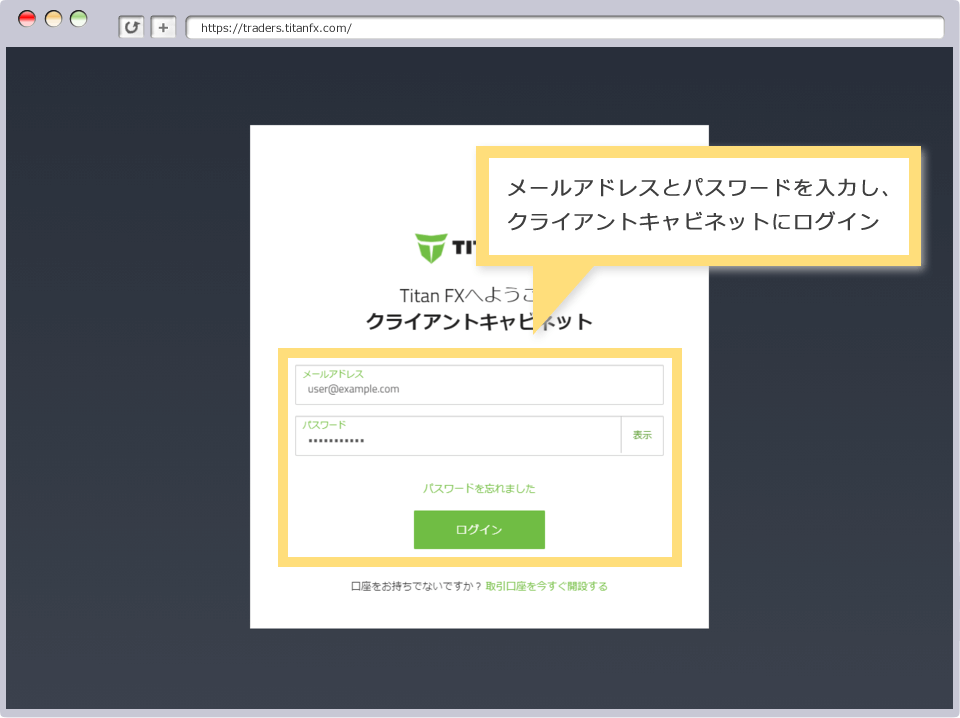
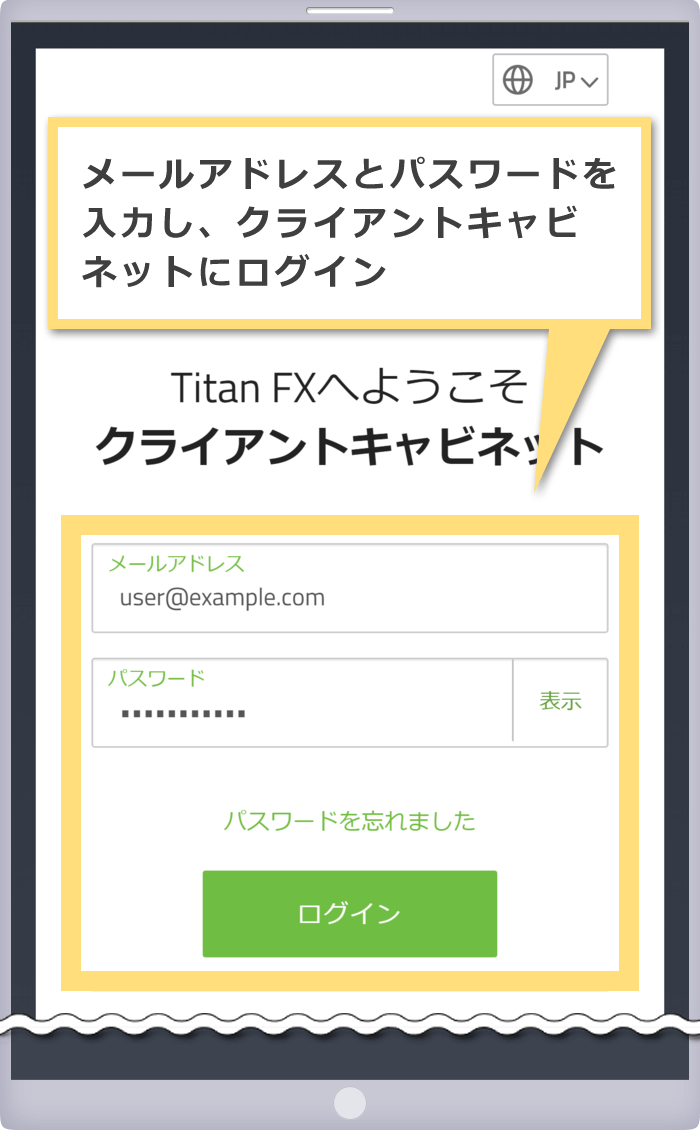
以上でTitan FX Socialへのログインは完了です。Titan FX Socialのログインパスワードをお忘れの場合は、「パスワードをお忘れですか?」より、ログインパスワードのリセットを行ってください。
Titan FX Socialのログインパスワードリセット方法はこちら
Titan FX(タイタン FX)のクライアントキャビネットへログインできない場合、「ユーザーネームまたはパスワードが違います。」といったエラーメッセージが表示されます。
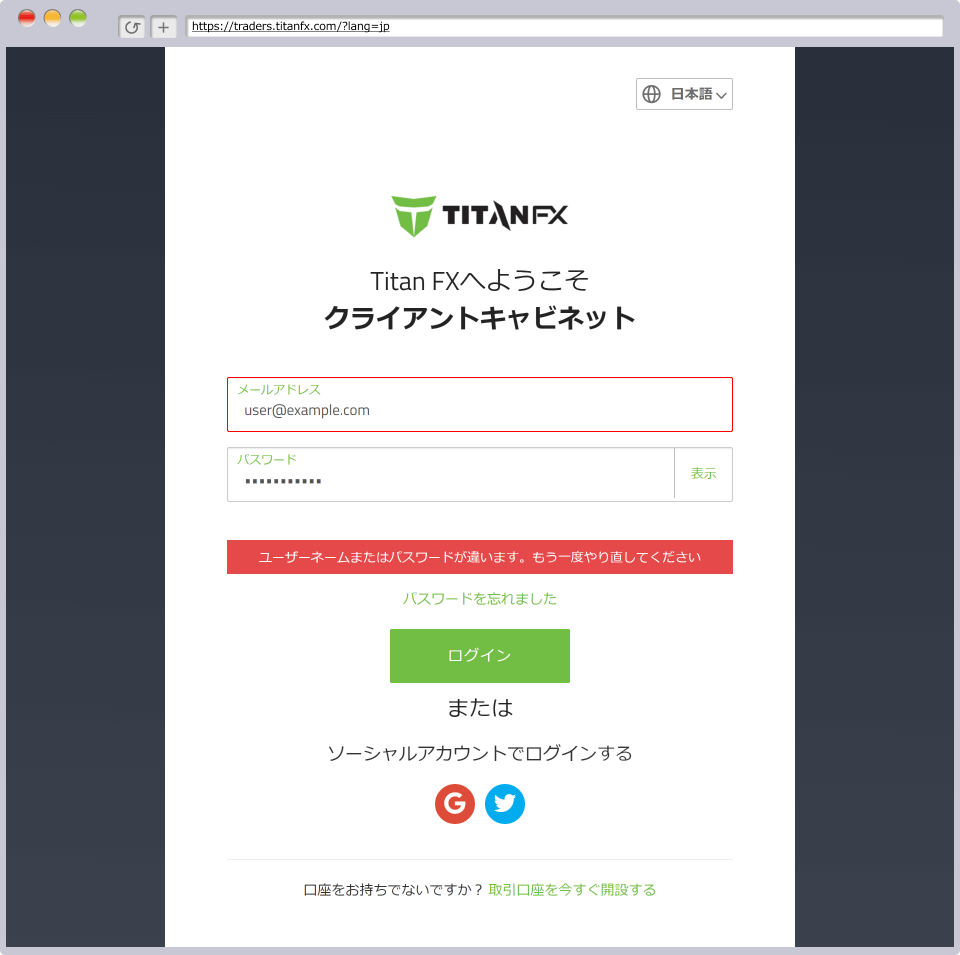
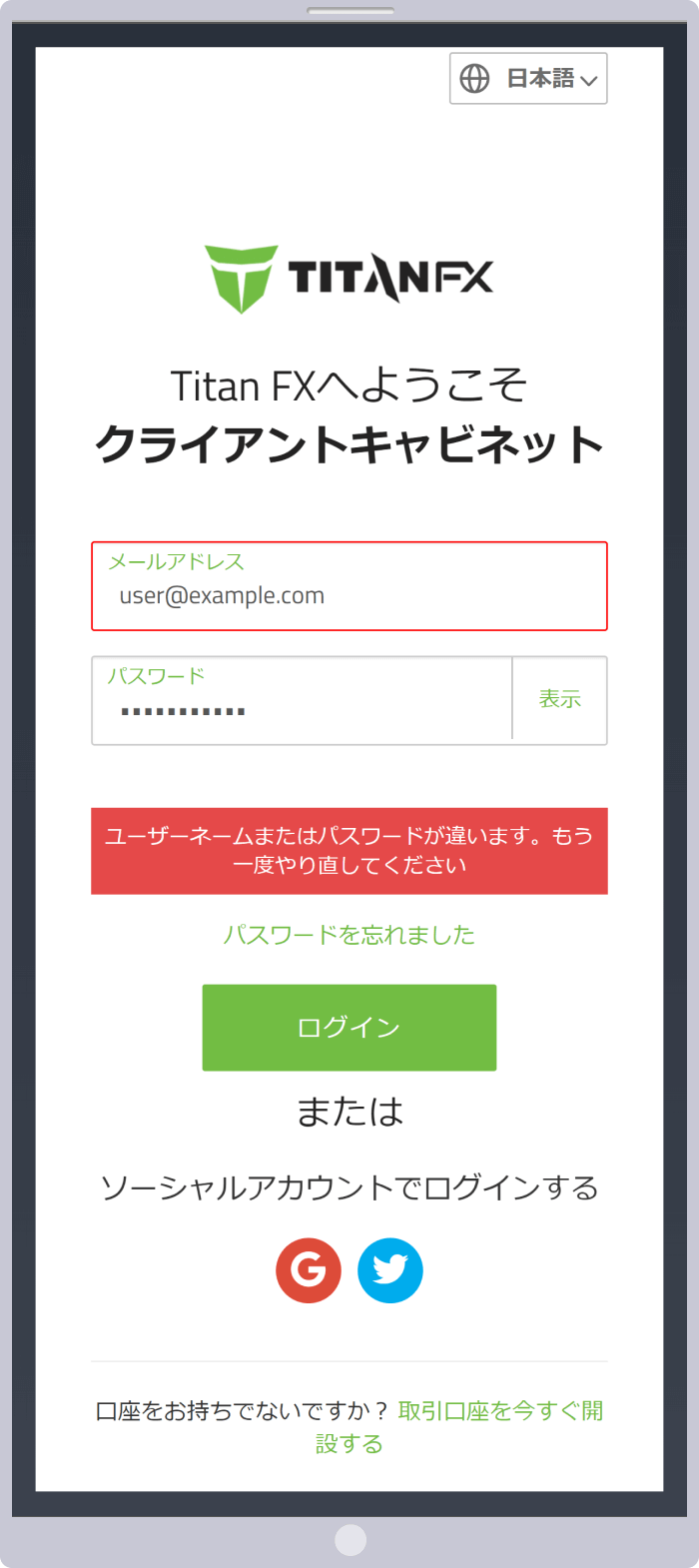
これらのエラーメッセージが表示される場合は、Titan FXに登録したメールアドレスを正しく入力しているか、口座開設時にご自身で設定したパスワードでログインしているかご確認ください。クライアントキャビネットへのログイン情報は、メールでの送付がないため、間違ったログイン情報を使用して、ログインできないケースが非常に多いです。次のTitan FXのクライアントキャビネットへログインできない主な理由とその解決方法を参考に再度ログインをお試しください。
Titan FX(タイタン FX)のクライアントキャビネットに「ユーザーネームまたはパスワードが違います。」などのエラーメッセージが表示されている場合は、ログイン情報の入力に誤りがある可能性がございます。クライアントキャビネットのログインには、口座開設時に登録した「メールアドレス」と、ご自身で設定した「パスワード」の入力が必要です。クライアントキャビネットのログイン情報はメールで送付されませんので、ご自身で設定したパスワードを忘れないようにメモしておくことをおすすめします。
尚、口座開設時に送付される「【重要】TitanFX:MT4(MT5)口座ログイン情報」という件名のメールに記載されているパスワードはMT4/MT5のパスワードで、クライアントキャビネットのパスワードとは異なりますのでご注意ください。
Titan FX(タイタン FX)の口座開設時にご自身で設定したクライアントキャビネットのパスワードは、メールでの送付は行われないため確認することができません。クライアントキャビネットのログインパスワードを忘れた場合は、パスワードリセットを行い、新しいパスワードでログインをお試しください。
クライアントキャビネットのログイン画面「パスワードを忘れました」よりパスワードのリセットが可能です。Titan FX クライアントキャビネットのパスワードリセット方法は、次の通りです。
手順:1
「パスワードを忘れました」をクリック
「パスワードを忘れました」をタップ
クライアントキャビネットへアクセスし、ログインボタンの上部にある「パスワードを忘れました」をクリックします。
クライアントキャビネットへアクセスし、ログインボタンの上部にある「パスワードを忘れました」をタップします。
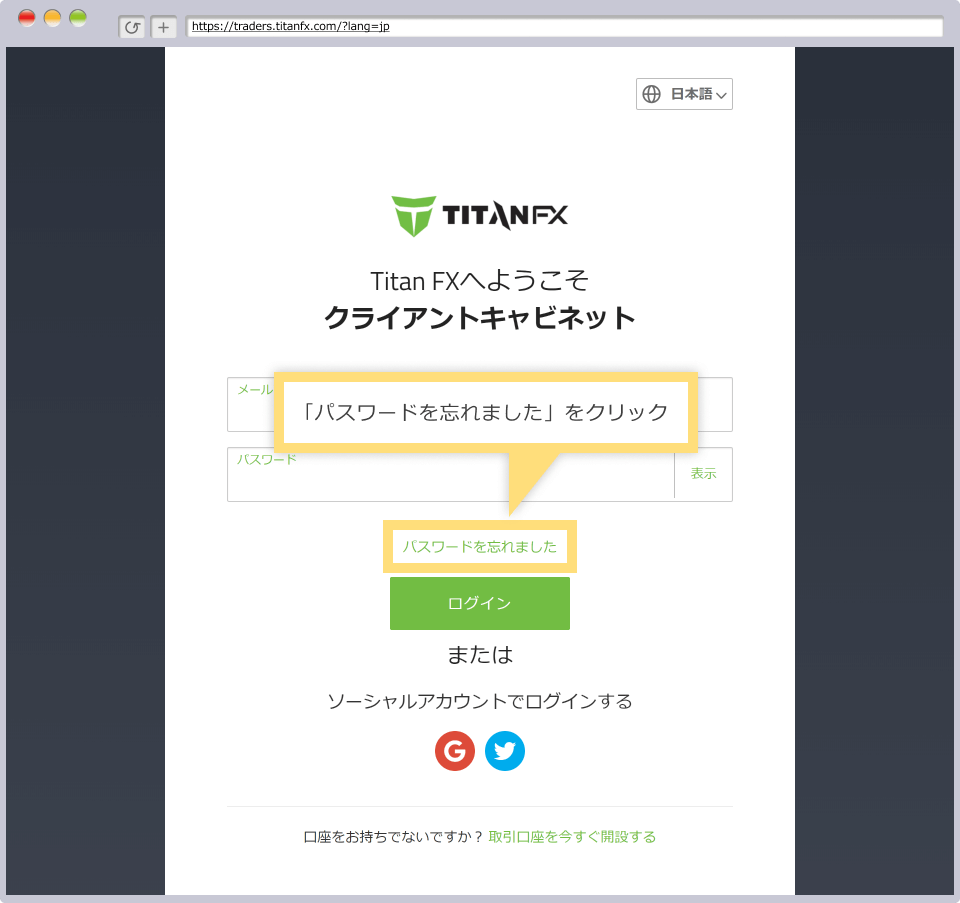
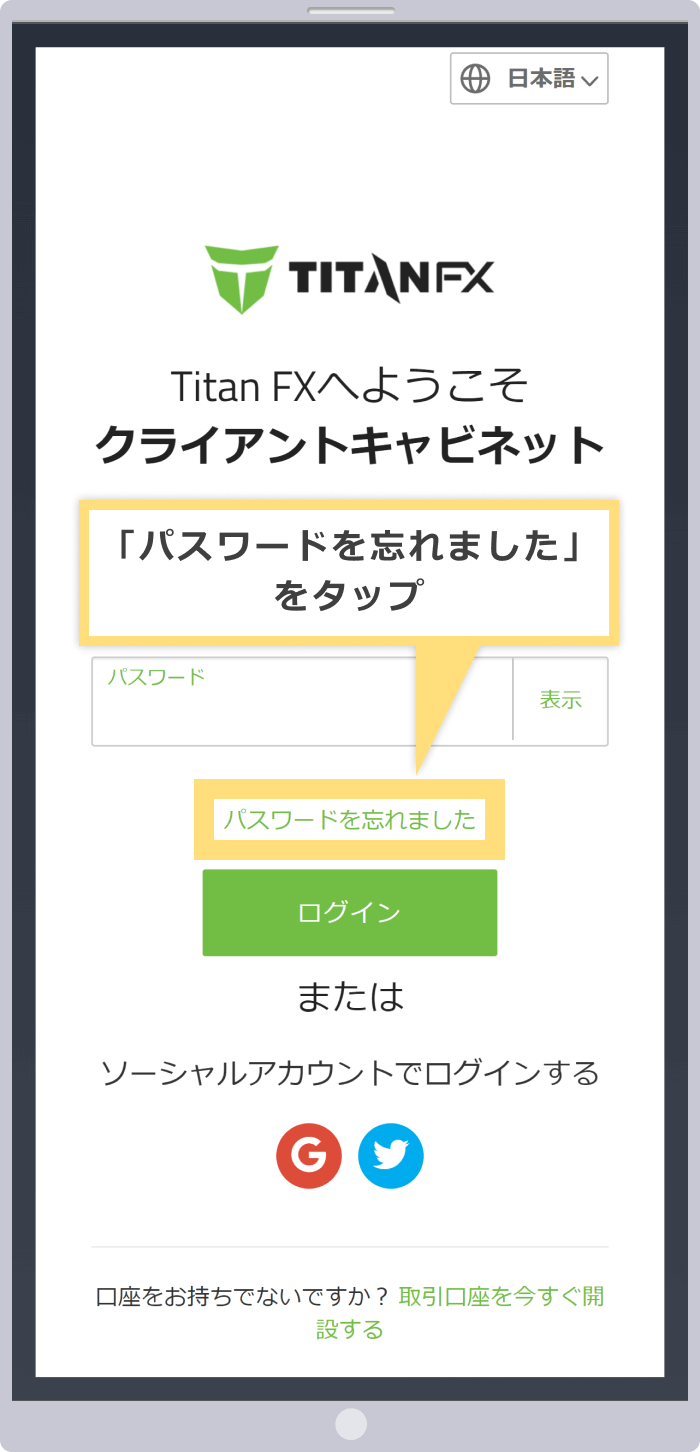
手順:2
パスワードリセットのリンクを送信
ご登録メールアドレスを入力し、「リセットのリンクを送信」をクリックします。
ご登録メールアドレスを入力し、「リセットのリンクを送信」をタップします。
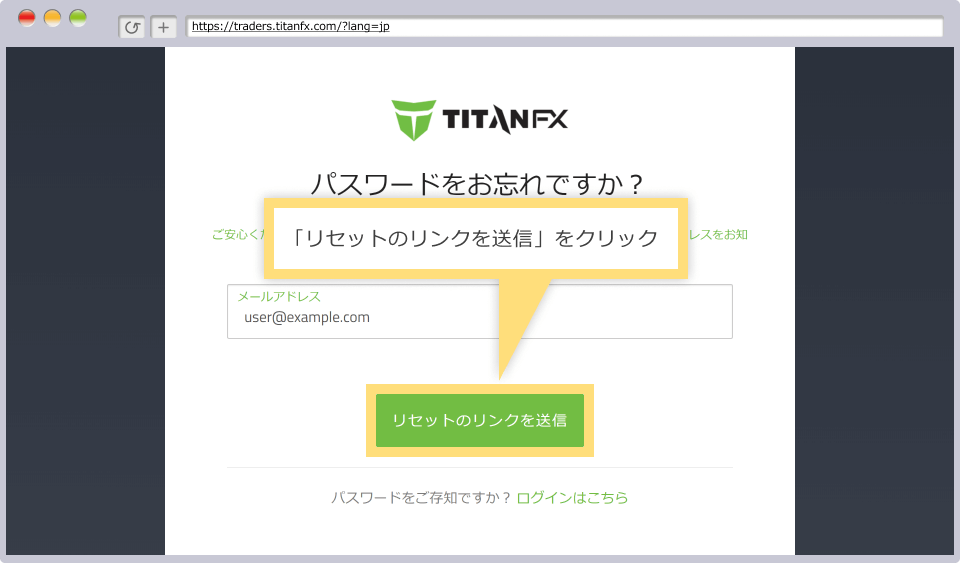
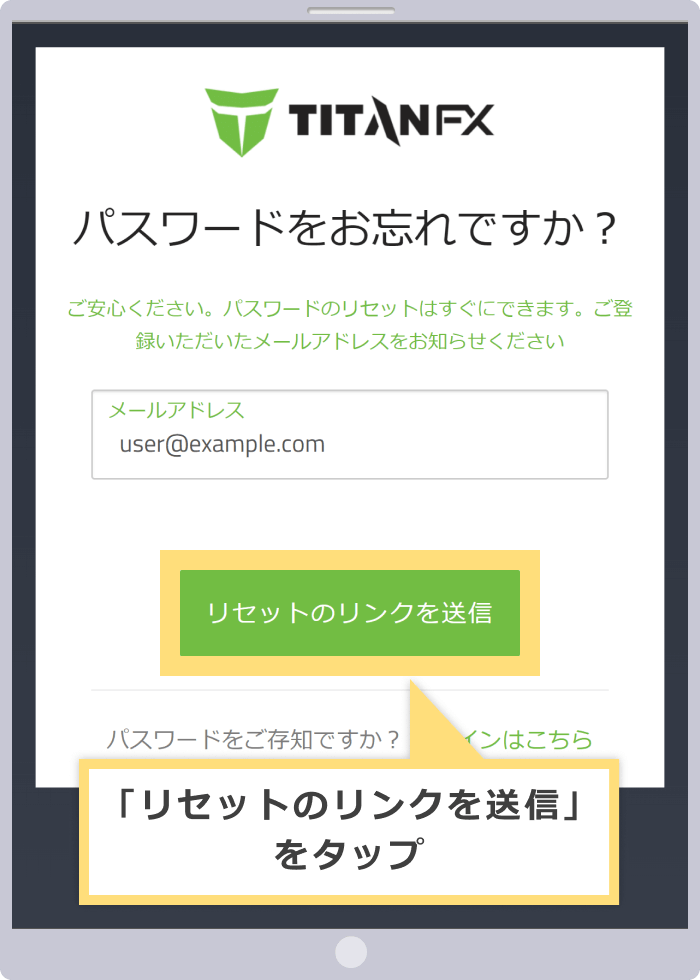
手順:3
「パスワードの変更」をクリック
「パスワードの変更」をタップ
ご登録メールアドレス宛てに「Titan FX: パスワードの変更」という件名のメールが送付されます。メール内容を確認頂き、「パスワードの変更」ボタンをクリックします。
ご登録メールアドレス宛てに「Titan FX: パスワードの変更」という件名のメールが送付されます。メール内容を確認頂き、「パスワードの変更」ボタンをタップします。
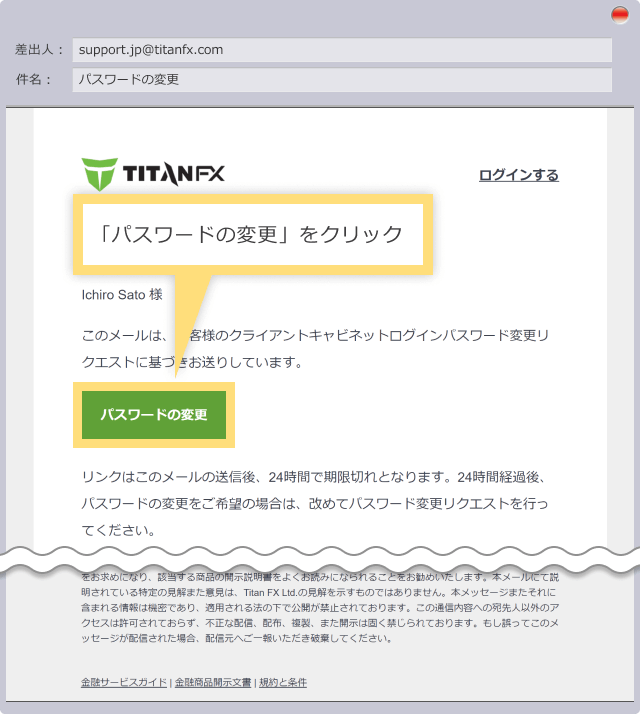
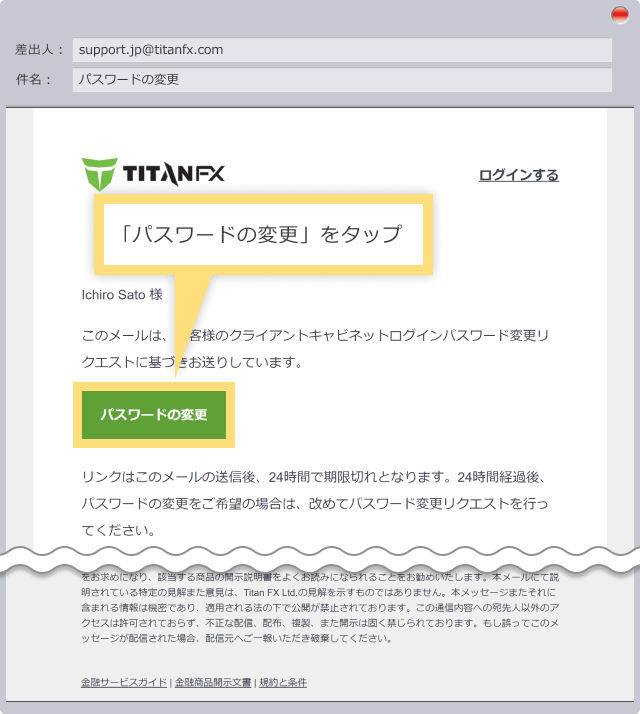
手順:4
新しいパスワードを入力
ご希望の新しいパスワードを二回入力し、「リセットパスワード」をクリックします。尚、クライアントキャビネットのパスワードは、大文字、小文字、数字をそれぞれ1文字は含み、最低7文字以上である必要があります。
ご希望の新しいパスワードを二回入力し、「リセットパスワード」をタップします。尚、クライアントキャビネットのパスワードは、大文字、小文字、数字をそれぞれ1文字は含み、最低7文字以上である必要があります。
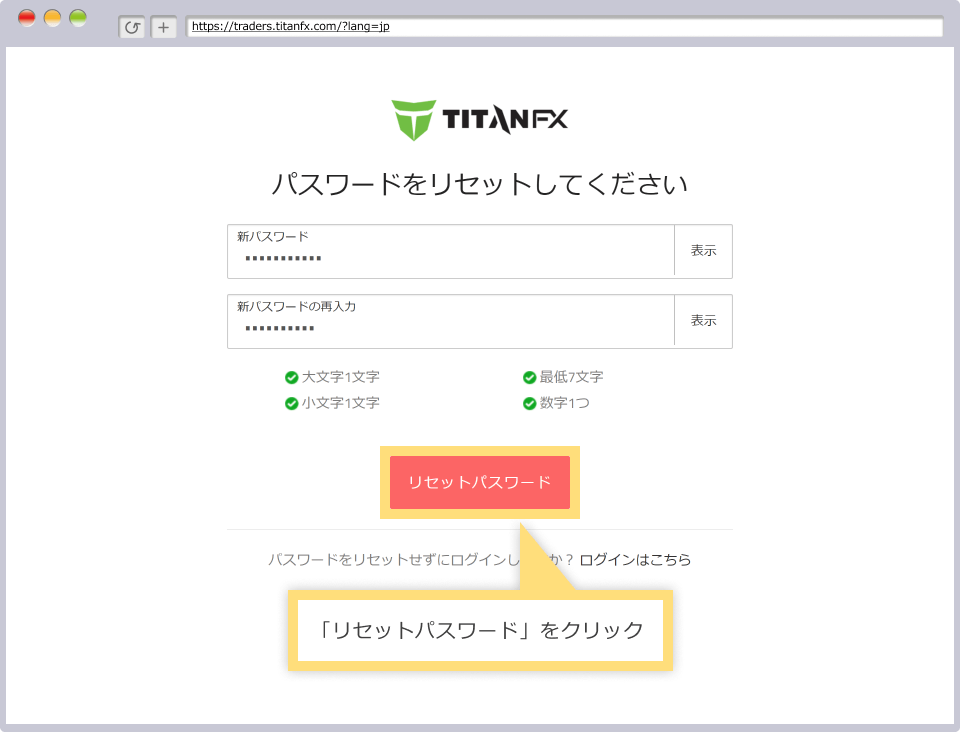
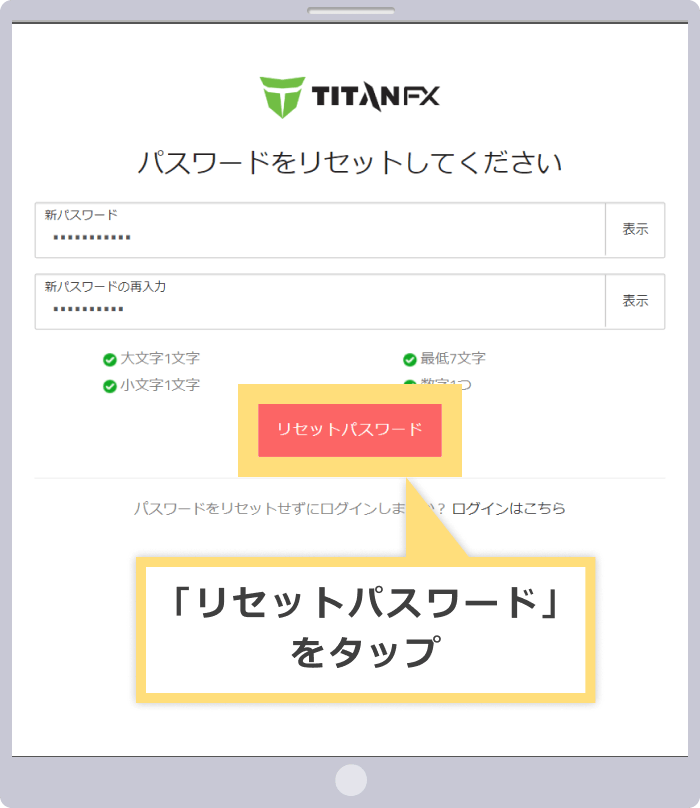
手順:5
クライアントキャビネットのパスワードリセット完了
クライアントキャビネットのログイン画面が開くとリセット完了です。ご登録メールアドレスと新しく設定したパスワードにてログインしてください。
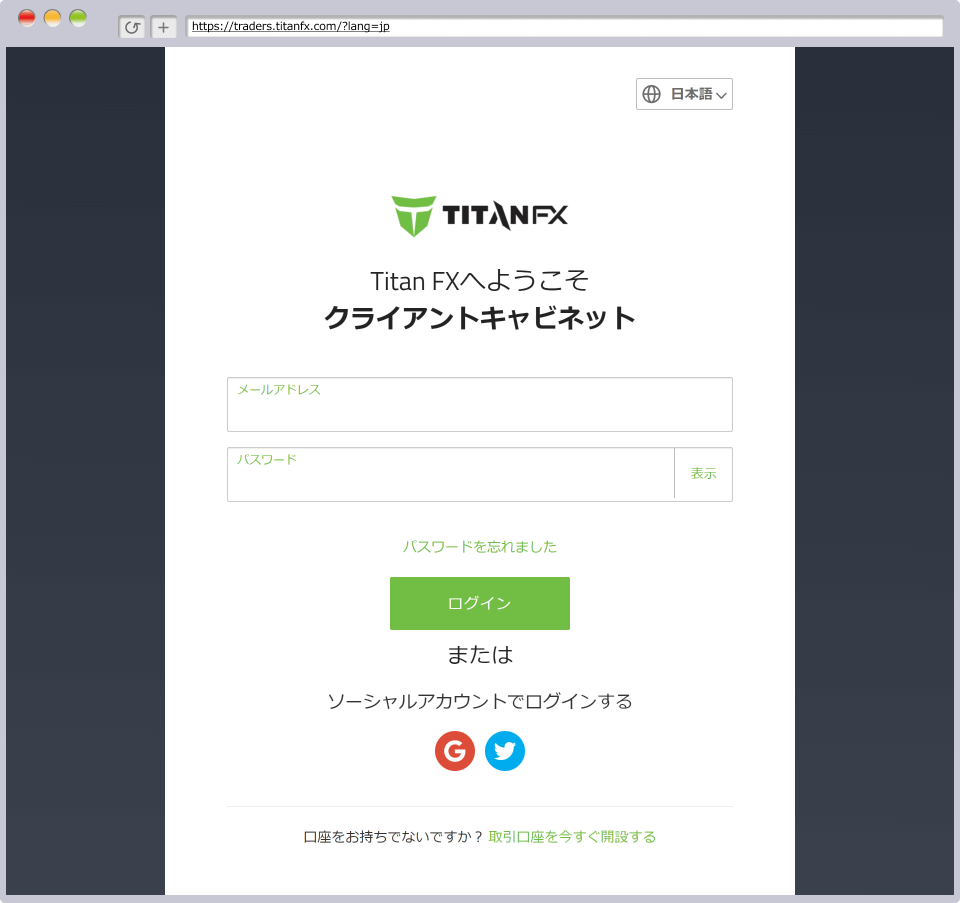
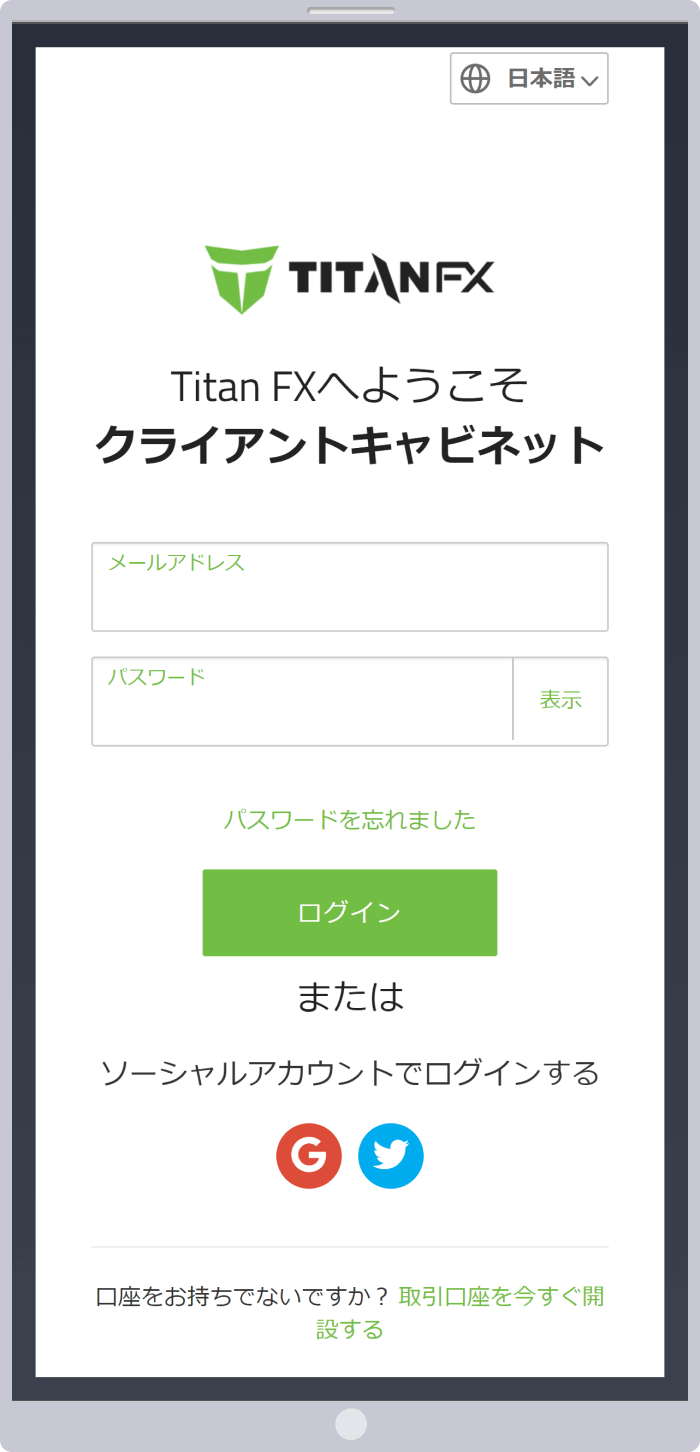
尚、クライアントキャビネットのログインパスワードは、メールにて送付されることはありませんので、忘れないようにメモしておくことをおすすめします。
Titan FX(タイタン FX)では、利用規約違反および不正取引が原因で口座凍結された場合、クライアントキャビネットへログインできない状態となります。お客様の取引が違反もしくは不正と判断された場合、Titan FXよりご登録メールアドレス宛てへ取引状況確認メールを送付いたします。メール内容を確認次第、すぐにTitan FXサポートへご連絡ください。
Titan FX(タイタン FX)のMetaTrader4(MT4)/MetaTrader5(MT5)へ正常にログインが完了しているかは、MT4/MT5のウインドウ右下の接続状況より確認できます。PC版のMT4/MT5へログインできない場合、「回線不通!」や「無効な口座」(MT5の場合は赤色のマーク)といったエラーメッセージが表示され、スマホ版も同様に「不正な口座」や「認証失敗」といったエラーメッセージが表示されます。
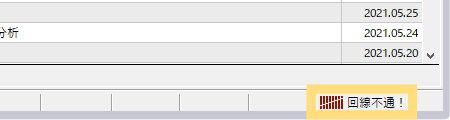
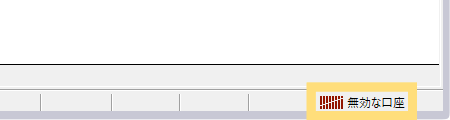
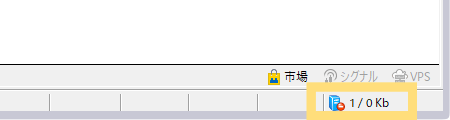
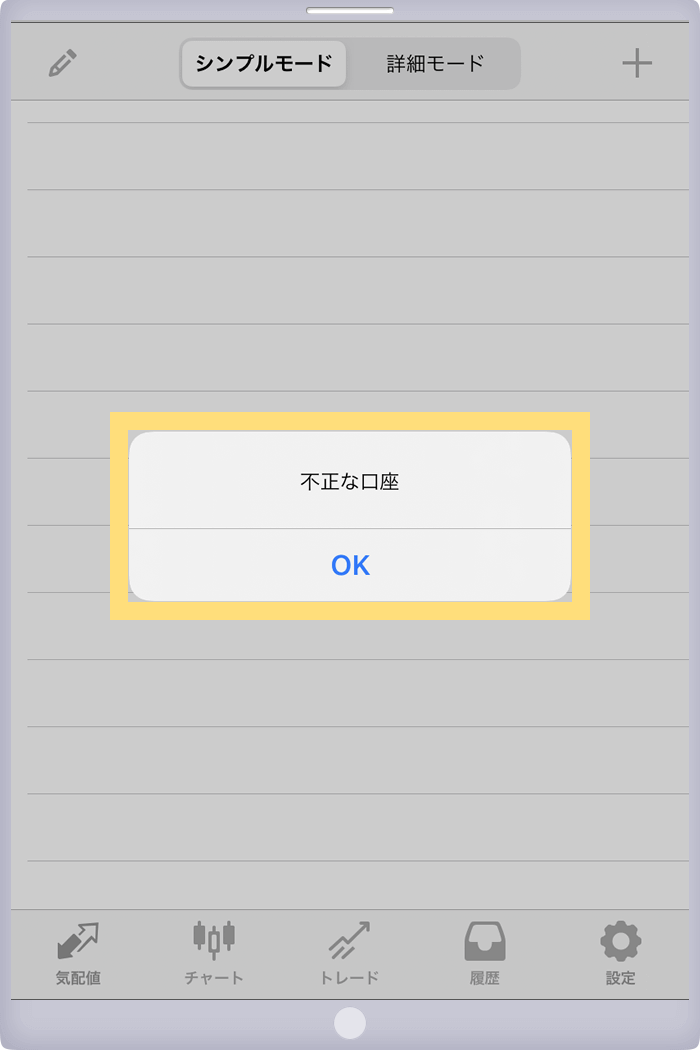
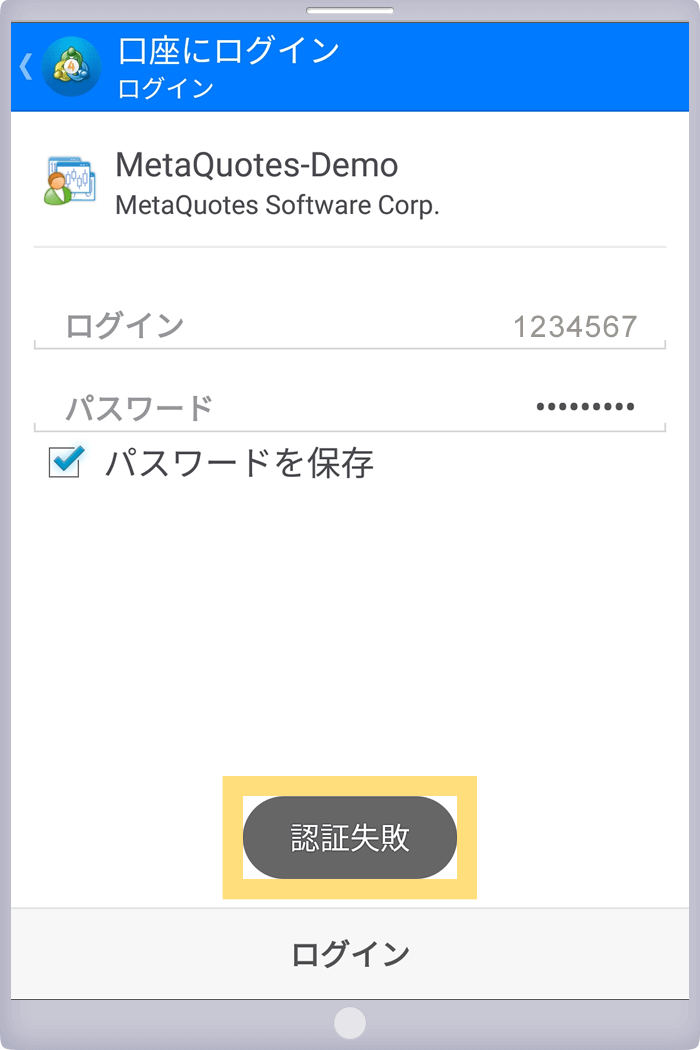
これらのエラーメッセージが表示される場合は、MT4/MT5へ正常にログインできていない状況です。次のTitan FXのMT4/MT5へログインできない主な理由とその解決方法を参考に再度ログインをお試しください。
Titan FX(タイタン FX)のMetaTrader4(MT4)/MetaTrader5(MT5)に「回線不通!」や「無効な口座」などのエラーメッセージが表示されている場合は、ログイン情報(口座番号、パスワード、サーバー)の入力に誤りがある可能性がございます。ログイン情報の誤りは、MT4/MT5へログインできない理由として一番多いため、ログイン情報が間違っていないかを再度お確かめください。Titan FXのMT4/MT5へのログイン情報は、口座開設時に「【重要】TitanFX:MT4(MT5)口座ログイン情報」という件名のメールにて送付しておりますので、正しいログイン情報をご確認ください。
尚、ログイン情報の誤入力を防ぐため、口座番号とパスワードはコピーアンドペーストしてMT4/MT5へログインして頂くことをおすすめします。コピーアンドペーストする際は、前後に余分なスペースが入らないようご注意ください。
Titan FX(タイタン FX)のMetaTrader4(MT4)/MetaTrader5(MT5)とクライアントキャビネット(会員ページ)のログインパスワードはそれぞれ異なります。MT4/MT5のパスワードは、Titan FXより送付された「【重要】TitanFX:MT4(MT5)口座ログイン情報」という件名のメールに記載されています。Titan FX口座開設時にご自身で設定して頂いたパスワードは、クライアントキャビネットのログインパスワードのため、そのパスワードを使用してMT4/MT5へログインすることはできませんのでご注意ください。尚、MT4/MT5のパスワードは、クライアントキャビネットよりご自身のお好みのパスワードに変更頂くことが可能です。
Titan FX(タイタン FX)のクライアントキャビネットへログイン後、「取引口座情報」の「MT4(MT5)パスワードの再設定」よりMT4/MT5のログインパスワードを変更することが可能です。Titan FX MT4/MT5のログインパスワード変更の方法は、次の通りです。
手順:1
クライアントキャビネットへログイン
クライアントキャビネットへログイン後、ダッシュボード画面を開きます。
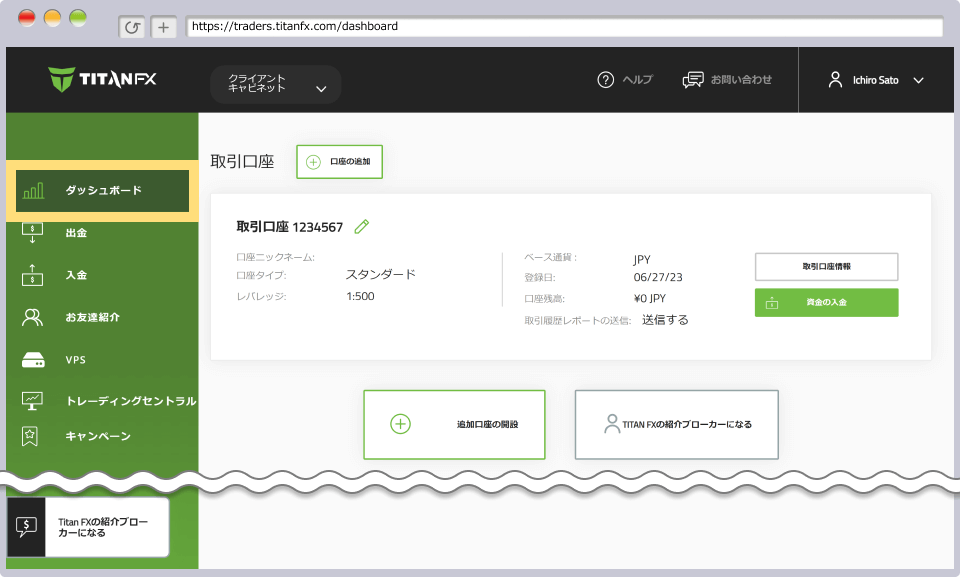
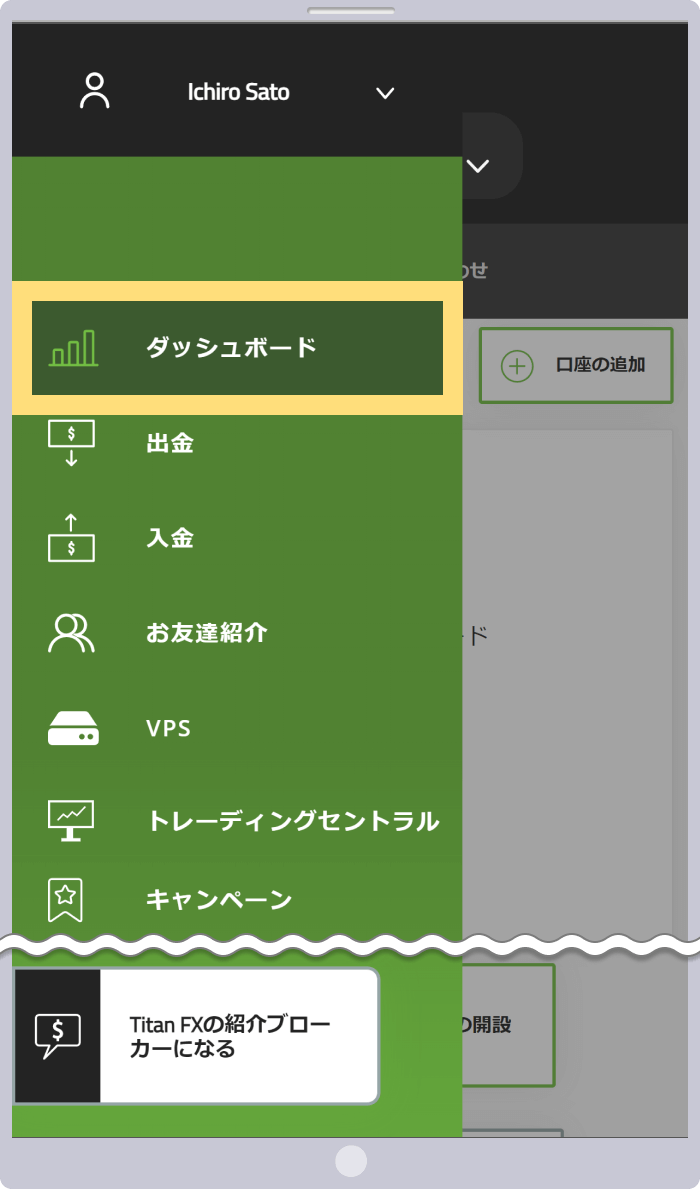
手順:2
取引口座詳細をクリック
取引口座詳細をタップ
パスワード変更ご希望の取引口座の右側「取引口座詳細」をクリックします。
パスワード変更ご希望の取引口座の右側「取引口座詳細」をタップします。
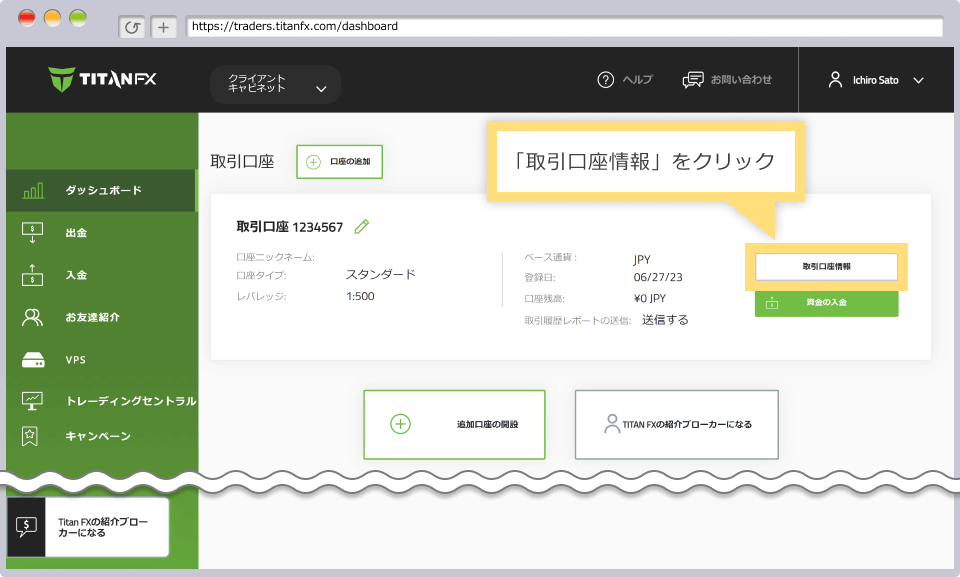
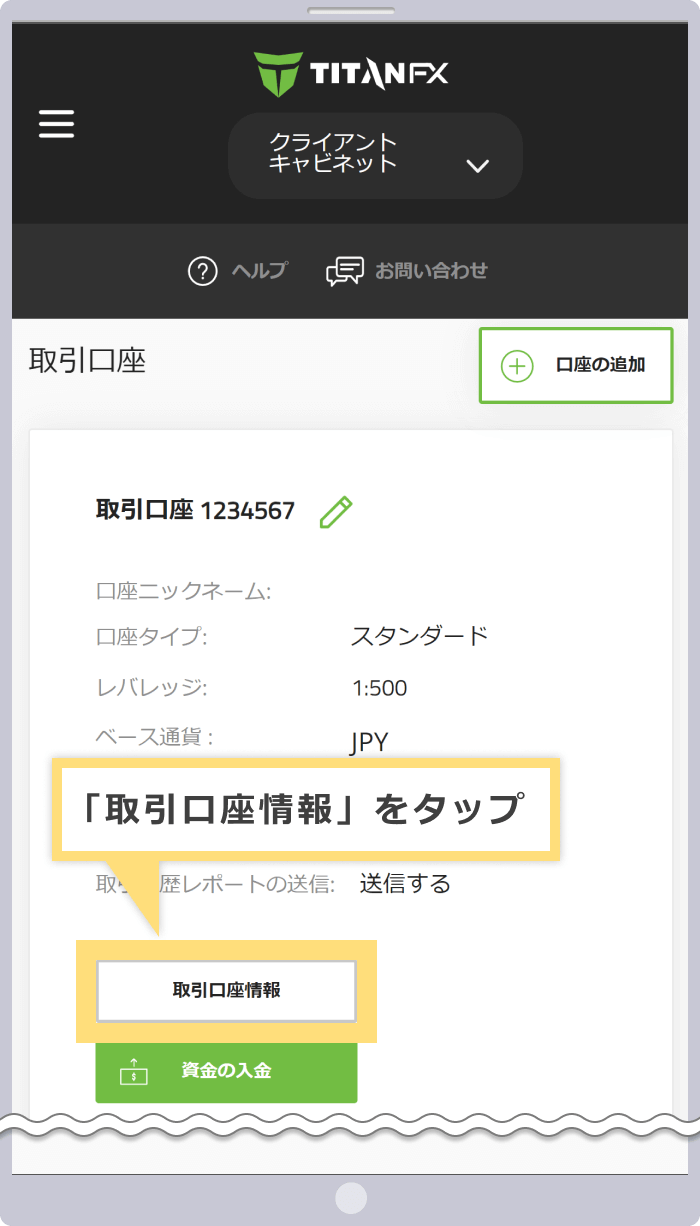
手順:3
MT4/MT5パスワードの再設定
取引口座の詳細情報が表示されましたら、「MT4(MT5)パスワードの再設定」をクリックします。
取引口座の詳細情報が表示されましたら、「MT4(MT5)パスワードの再設定」をタップします。
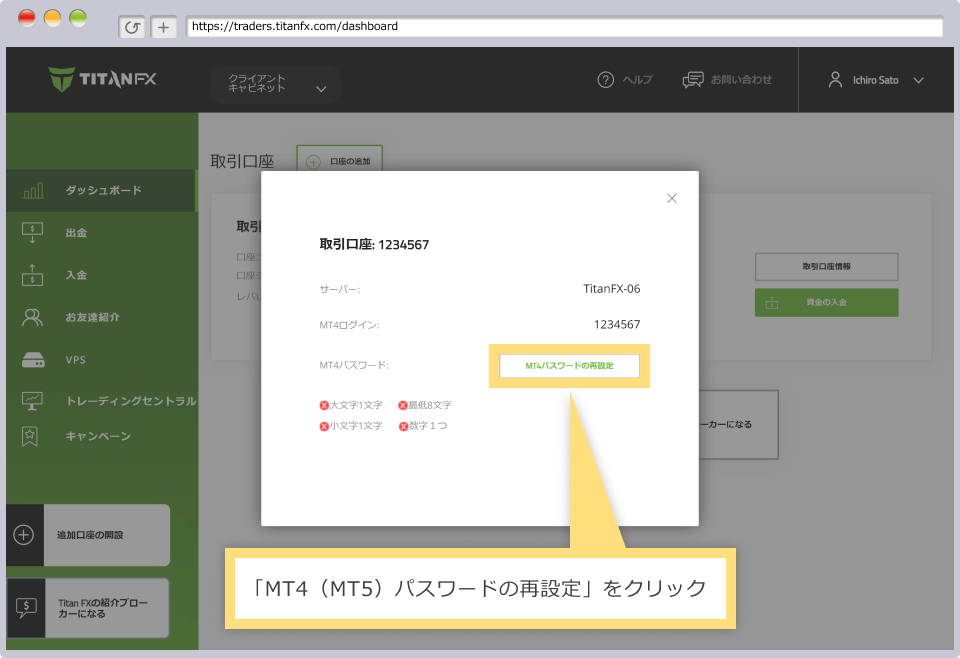
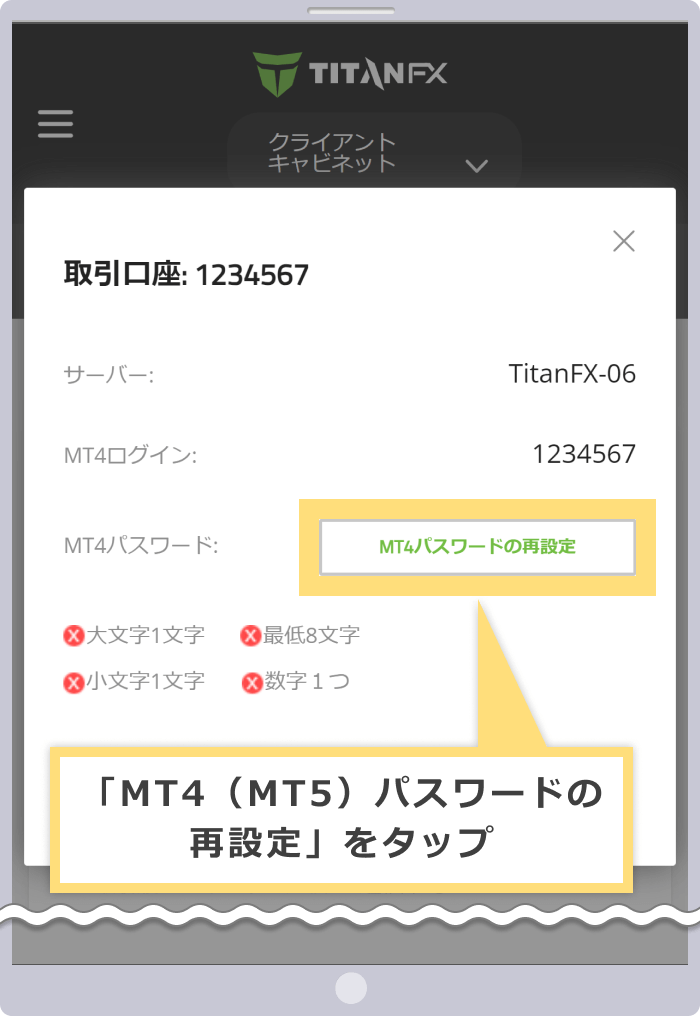
手順:4
新しいMT4/MT5のパスワード入力
ご希望のパスワードを入力し「MT4(MT5)パスワードの再設定」をクリックします。尚、MT4(MT5)パスワードは、大文字、小文字、数字をそれぞれ1文字は含み、最低8文字以上である必要があります。
ご希望のパスワードを入力し「MT4(MT5)パスワードの再設定」をタップします。尚、MT4(MT5)パスワードは、大文字、小文字、数字をそれぞれ1文字は含み、最低8文字以上である必要があります。
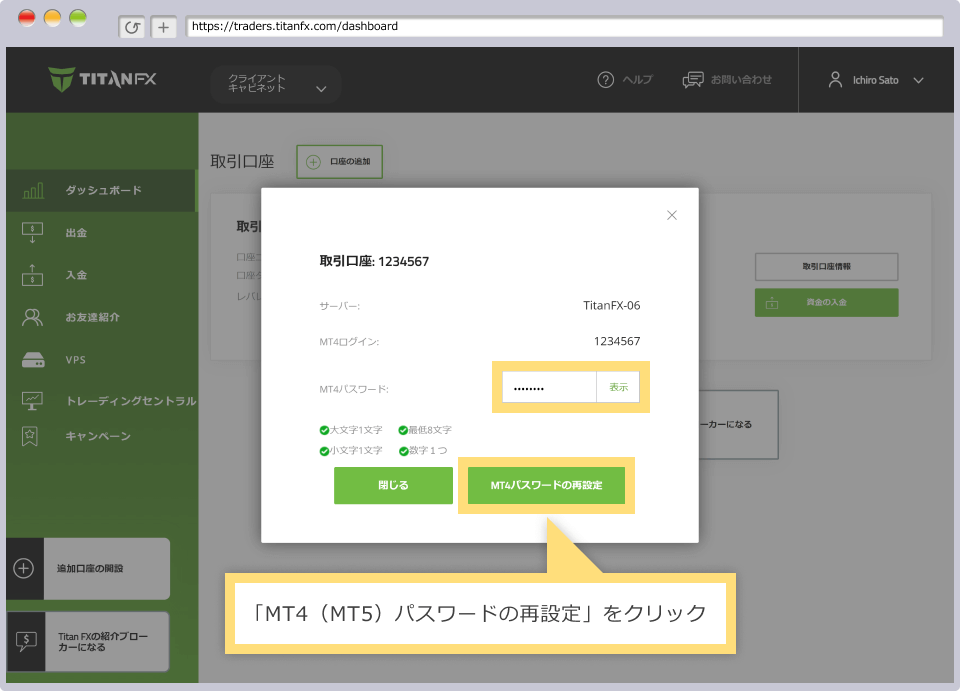
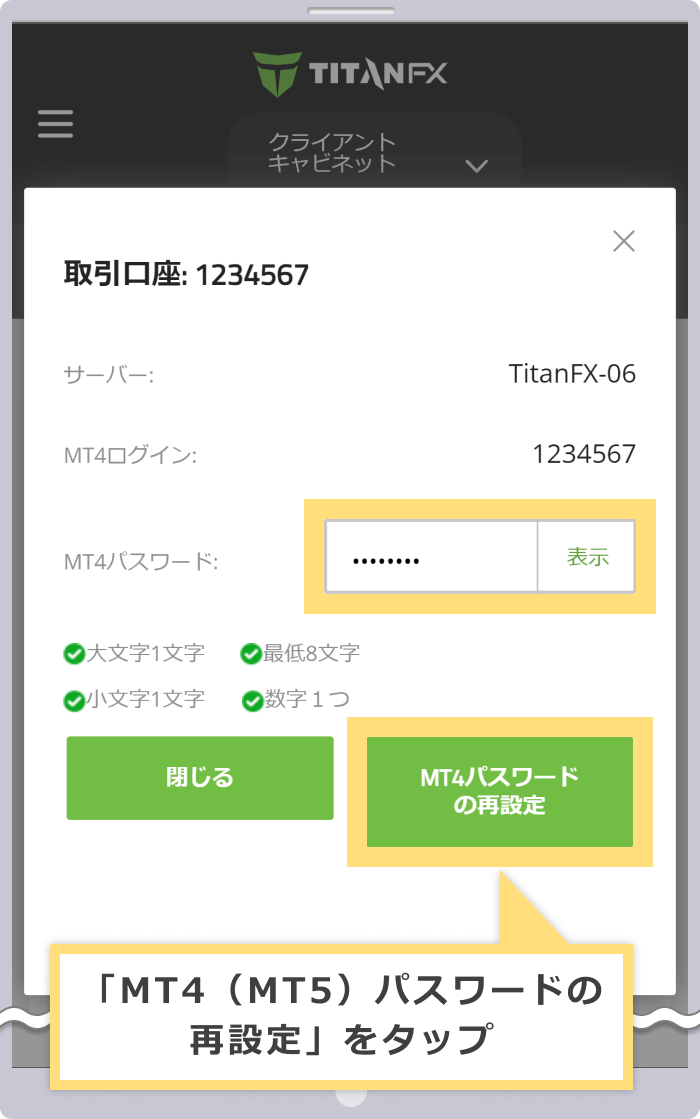
手順:5
MT4/MT5のパスワードリセット完了
「パスワードは正常にリセット完了されました」というメッセージが表示されましたら、MT4/MT5パスワード変更は完了です。
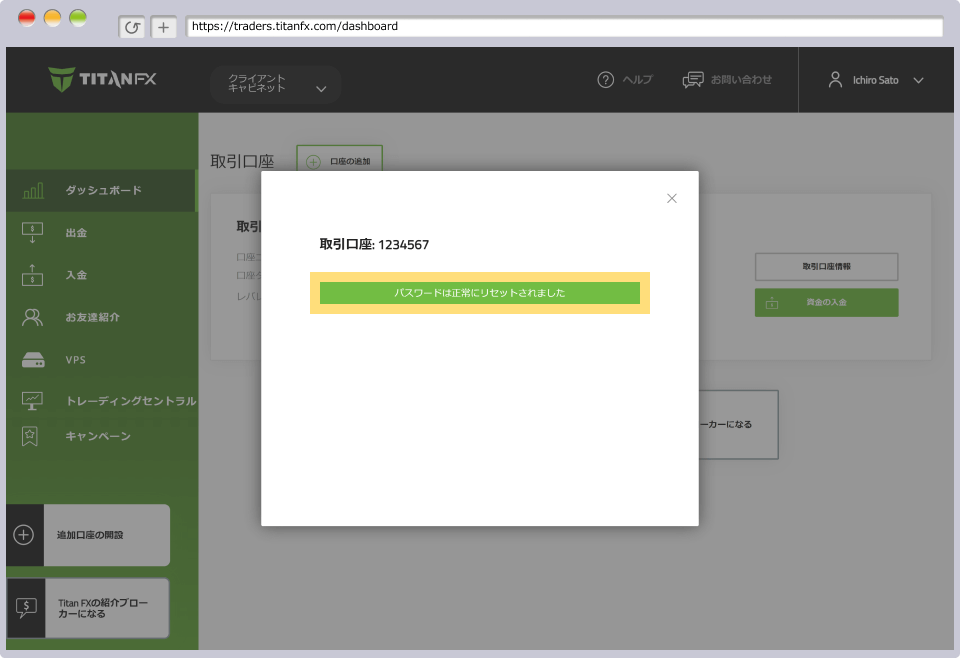
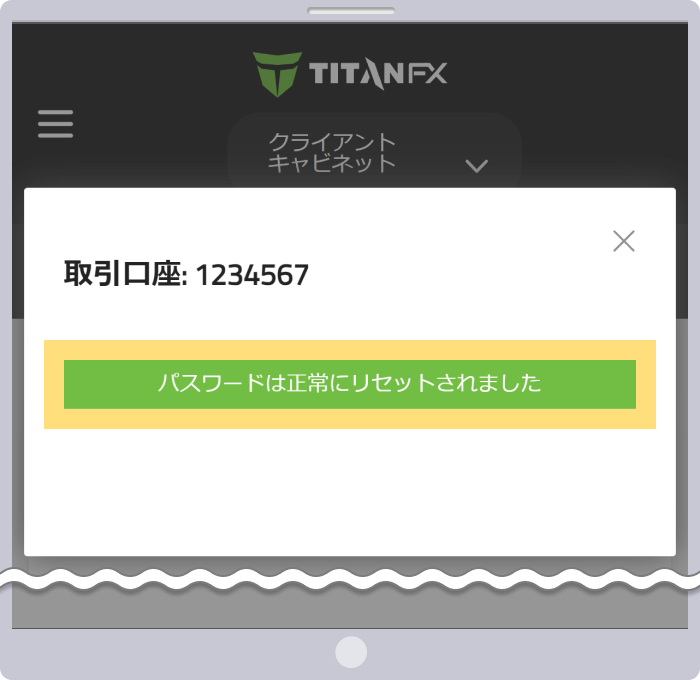
Titan FXより「Titan FX: MT4 パスワードリセット完了」という件名のメールがご登録メールアドレス宛てへ送付されます。新しいパスワードでMT4/MT5にログインしてください。
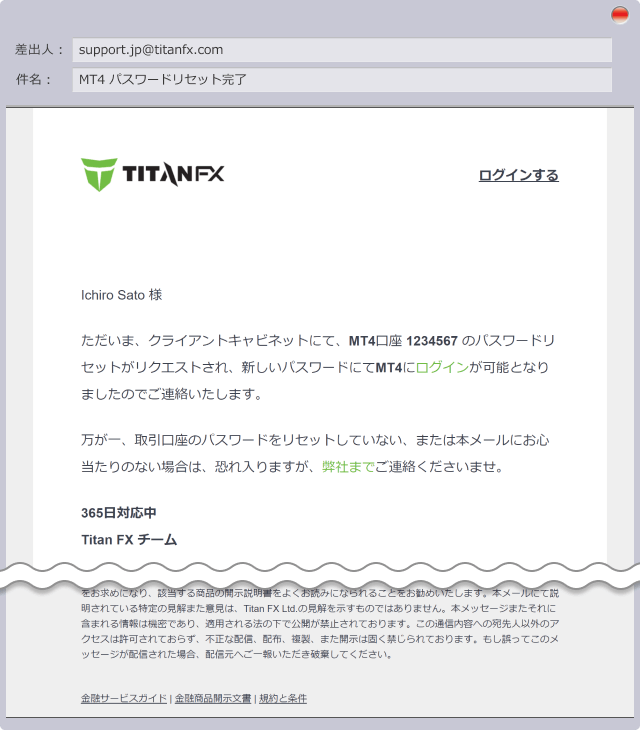
Titan FX(タイタン FX)のMetaTrader4(MT4)には、複数のサーバーが存在します。そのため、MT4口座へログインするには、Titan FXより送付された「【重要】TitanFX:MT4(MT5)口座ログイン情報」という件名のメールに記載されているサーバーを選択する必要がございます。
お客様のサーバーがログイン画面のサーバーリストに表示されない場合は、サーバースキャンを行ってください。サーバースキャンを行いますと、全てのサーバーが表示されますので、該当サーバーを選択し再度ログインをお試しください。MT5は、リアル口座のサーバー(TitanFX-MT5-01)とデモ口座のサーバー(TitanFX-MT5-Demo)のみのため、サーバースキャンは不要です。
Titan FX(タイタン FX)のMT4へログイン後、「ファイル」メニューの「デモ口座の申請」よりサーバースキャンが可能です。Titan FX サーバースキャンの方法は、次の通りです。
手順:1
MT4より「デモ口座の申請」画面を開く
MT4を起動し、ファイルより「デモ口座の申請」をクリックします。
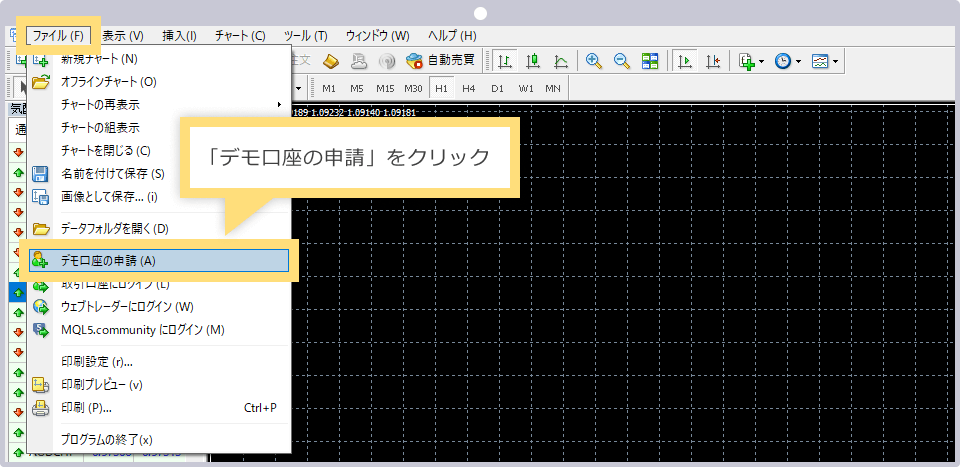
手順:2
「スキャン」をクリック
「デモ口座の申請」画面が表示されましたら、Titan FXのサーバーリストが表示されます。お客様のサーバーが表示されていない場合、「スキャン」をクリックしてください。
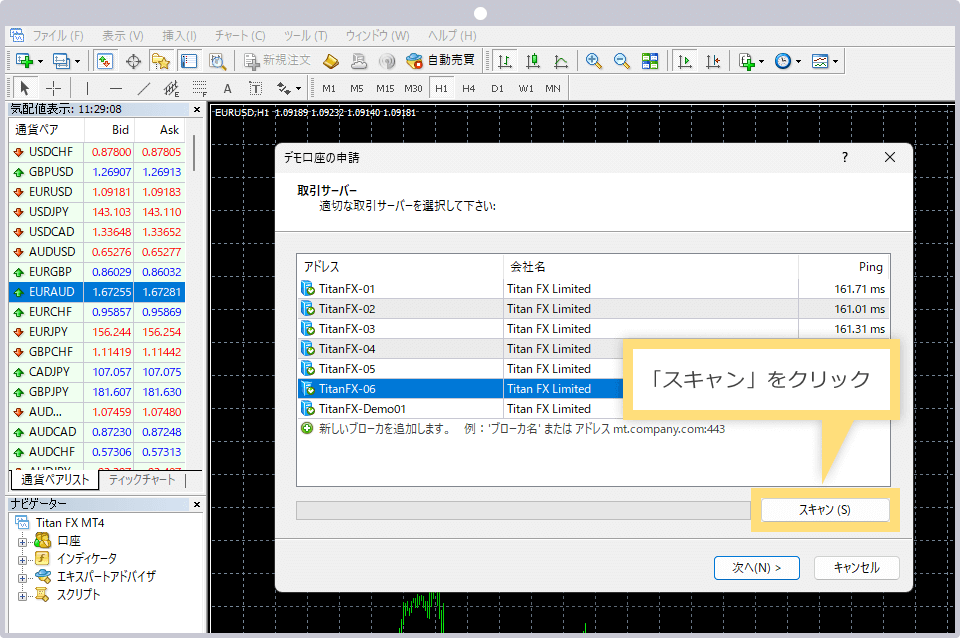
手順:3
サーバースキャン完了
「スキャン」をクリック後、Titan FX 全てのサーバーが表示されます。お客様のサーバーが表示されているかご確認ください。
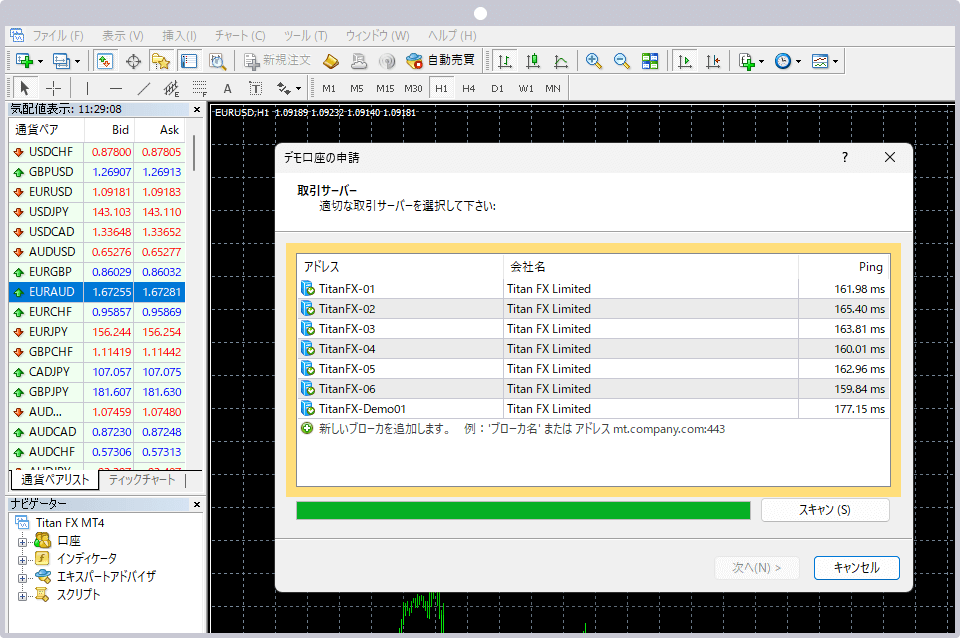
尚、MT4/MT5の初回起動時は、自動的にTitanFXのサーバーリストが読み込まれます。メールに記載されているサーバーをご選択ください。
多くのブローカーがTitan FX(タイタン FX)と同様にMetaQuotes社のMT4/MT5を取引ツールとして提供していますが、他社のMT4/MT5を利用して、Titan FX口座にログインすることはできません。必ずTitan FXのMT4/MT5をダウンロード・インストールする必要があります。また、MT4とMT5に互換性はありませんので、MT4口座を開設した場合はMT4を、MT5口座を開設した場合はMT5のプラットフォームをダウンロード・インストールしているか確認し、再度ログインをお試しください。但し、スマートフォンやタブレット端末に対応したiOS版とAndroid版のMT4/MT5アプリは、各ブローカー共通でご利用頂けます。
Titan FX(タイタン FX)では、ご利用のデバイスが最新バージョンにアップデートした際に、Titan FXのMT4/MT5のバージョンと互換性がないためにログインできない場合がございます。以前、MacOSが最新バージョンにアップデートした際、Mac版MT4/MT5のアップデートに時間がかかり、一時的にログインできない事例もありました。アップデートが問題でMT4/MT5へログインできない場合には、MT4/MT5のアップデートが完了するまでブラウザ上から簡単に取引可能なWebTrader(ウェブトレーダー)もしくはスマートフォンやタブレット端末に対応したMT4/MT5アプリをご利用ください。
その他、Titan FXのMT4/MT5をダウンロード・インストール途中でエラーが表示される場合は、ウィルス対策ソフトの誤検知の可能性もございます。ご利用のデバイスにウィルス対策ソフトを入れている場合、Titan FXのMT4/MT5を検出対象外に設定、もしくはウィルス対策ソフトをOFFにしてMT4/MT5をダウンロード・インストールを行ってください。
Titan FX(タイタン FX)では、90日間ログインや入出金、取引がない口座については、自動的に無効化されMetaTrader4(MT4)/MetaTrader5(MT5)へログインできなくなります。Titan FXで無効化された口座は、復活(有効化)することができないためご注意ください。万が一口座が無効化(凍結)された場合は、クライアントキャビネットへログインして追加口座を開設ください。Titan FXでは、1アカウントについて最大15口座(新規口座1口座+追加口座14口座)まで、無条件で開設することが可能です。但し、利用規約違反および不正取引が原因で口座凍結された場合は、新たに口座を開設することはできませんのでご注意ください。
Titan FX(タイタン FX)独自開発の「Titan FX Social(モバイルアプリ)」は、Titan FXのMT4/MT5口座と連携させることで、コピートレードやソーシャルトレードができる取引ツール(モバイルアプリ)です。Titan FX Socialへログインできない場合、「Invalid username or password」といったエラーメッセージが表示されます。
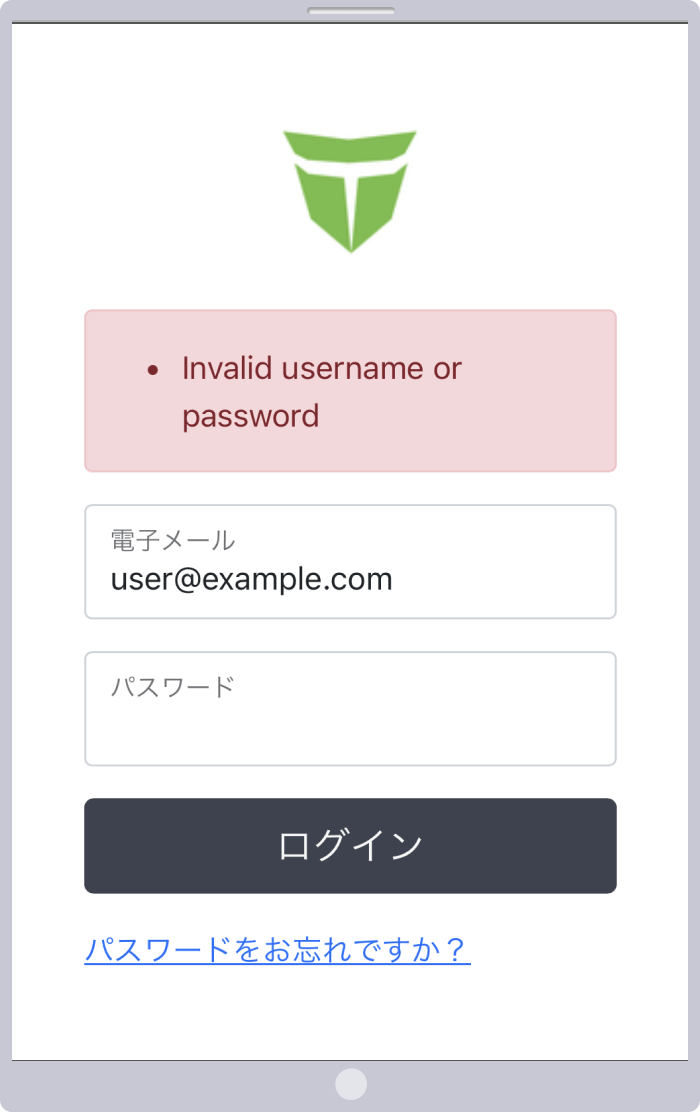
これらのエラーメッセージが表示される場合は、Titan FX Socialに登録したメールアドレスとパスワードを正しく入力できていない、もしくはTitan FX Socialアカウント未登録の状況となります。Titan FX Socialのアカウントは、Titan FXの取引口座とは異なりますので、未登録の場合、まずはTitan FX Socialのアカウント登録を行う必要があります。次のTitan FX Socialへログインできない主な理由とその解決方法を参考に再度ログインをお試しください。
Titan FX Social(モバイルアプリ)の詳細はこちら
Titan FX(タイタン FX)独自開発のモバイルアプリ「Titan FX Social(モバイルアプリ)」へログインするには、Titan FX Socialのアカウント登録が必要です。アカウント未登録の場合、Titan FX Socialへログインできませんので、初めにアカウント登録を行ってください。
Titan FX Social(モバイルアプリ)のパスワードは、Titan FX Socialアカウント登録時にご自身で設定したパスワードになります。MT4/MT5またはクライアントキャビネットのパスワードとは異なりますのでご注意ください。尚、Titan FX Socialのパスワードは、必ず6文字以上の文字列、かつアルファベットの大文字と小文字を含み、少なくとも1つ以上の数字および記号を使用したパスワードとなります。
Titan FX Social(モバイルアプリ)のアカウント登録時にご自身で設定したTitan FX Socialのパスワードは、メールでの送付は行われないため確認することができません。パスワードを忘れた場合は、パスワードリセットを行い、新しいパスワードでログインをお試しください。
Titan FX Sociaのアプリを起動し、ログイン画面の「パスワードをお忘れですか?」よりTitan FX Socialのパスワードリセットが可能です。Titan FX Socialのパスワードリセット方法は、次の通りです。
手順:1
ログインをタップ
ログインをタップ
Titan FX Socialを起動し、「ログイン」をタップします。
Titan FX Socialを起動し、「ログイン」をタップします。
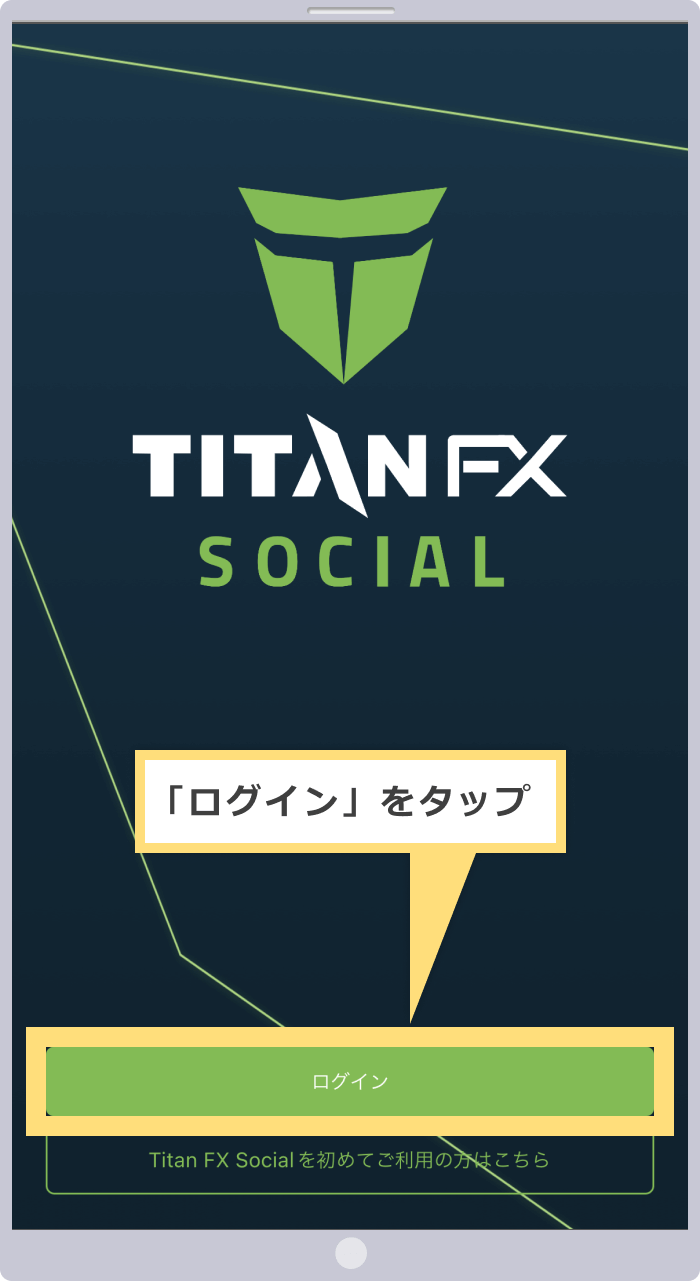
手順:2
パスワードリセット
Titan FX Socialのログイン画面にて、「パスワードをお忘れですか?」をタップします。
Titan FX Socialのログイン画面にて、「パスワードをお忘れですか?」をタップします。
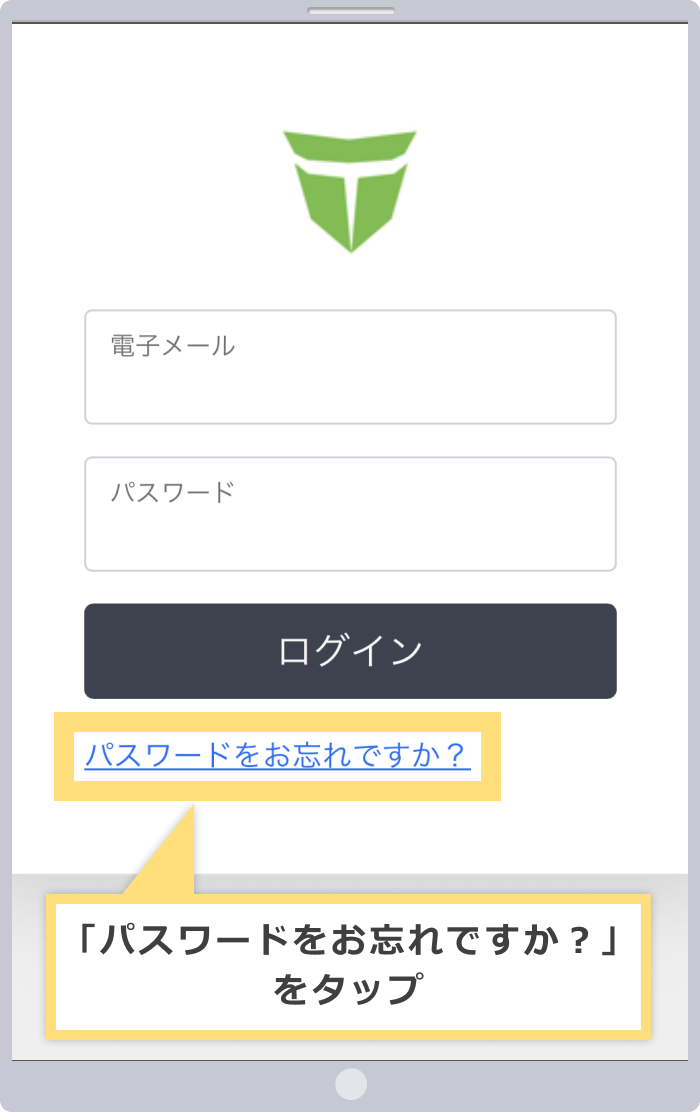
手順:3
パスワードリセットリンクを送信
ご登録メールアドレスを入力し、「送信」をタップします。
ご登録メールアドレスを入力し、「送信」をタップします。
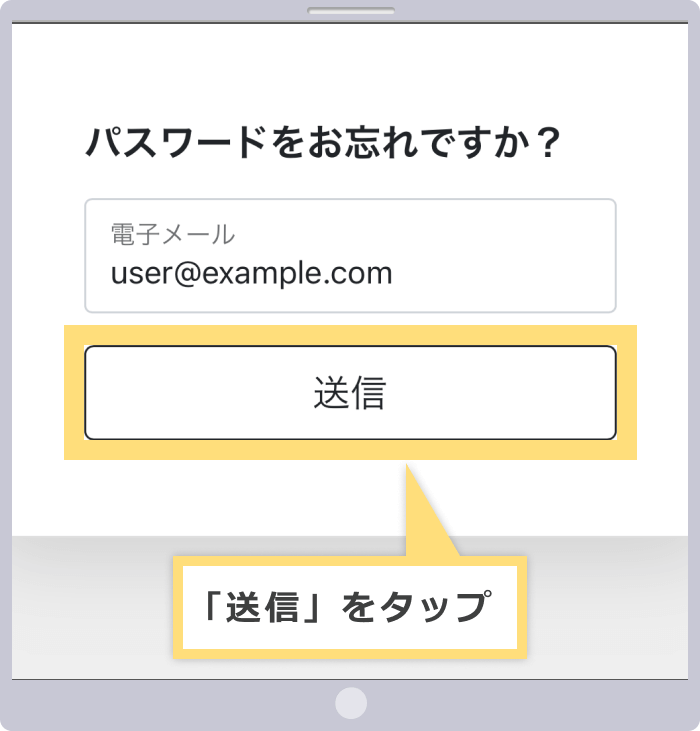
手順:4
パスワードリセットリンクをタップ
パスワードリセットリンクをタップ
ご登録メールアドレス宛てに「パスワードを忘れました」という件名のメールが送付されます。メール内容を確認頂き、「ここをクリック」をタップします。
ご登録メールアドレス宛てに「パスワードを忘れました」という件名のメールが送付されます。メール内容を確認頂き、「ここをクリック」をタップします。
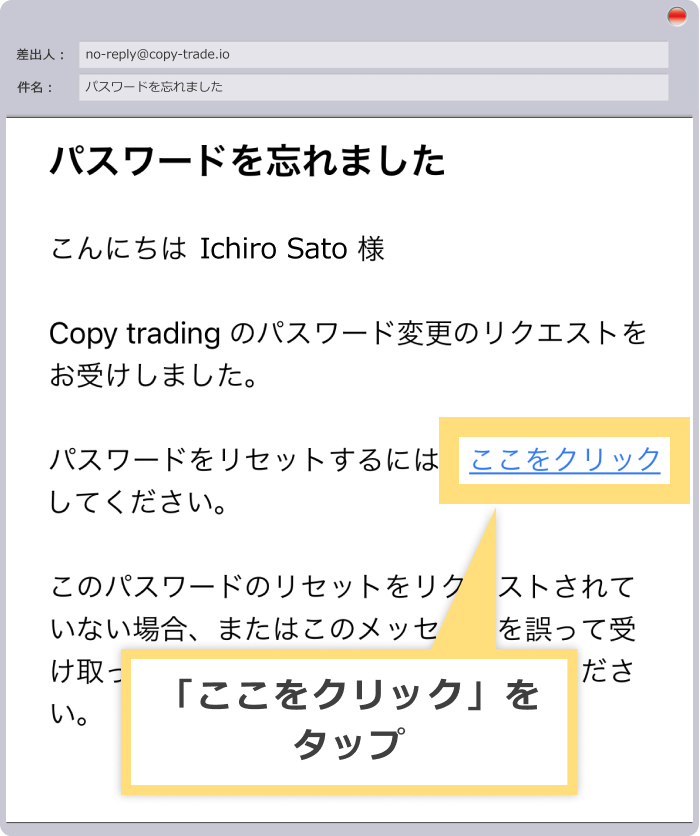
手順:5
新しいパスワードを入力
ご登録メールアドレスとご希望の新しいパスワードを二回入力し、「再設定」をタップします。
ご登録メールアドレスとご希望の新しいパスワードを二回入力し、「再設定」をタップします。
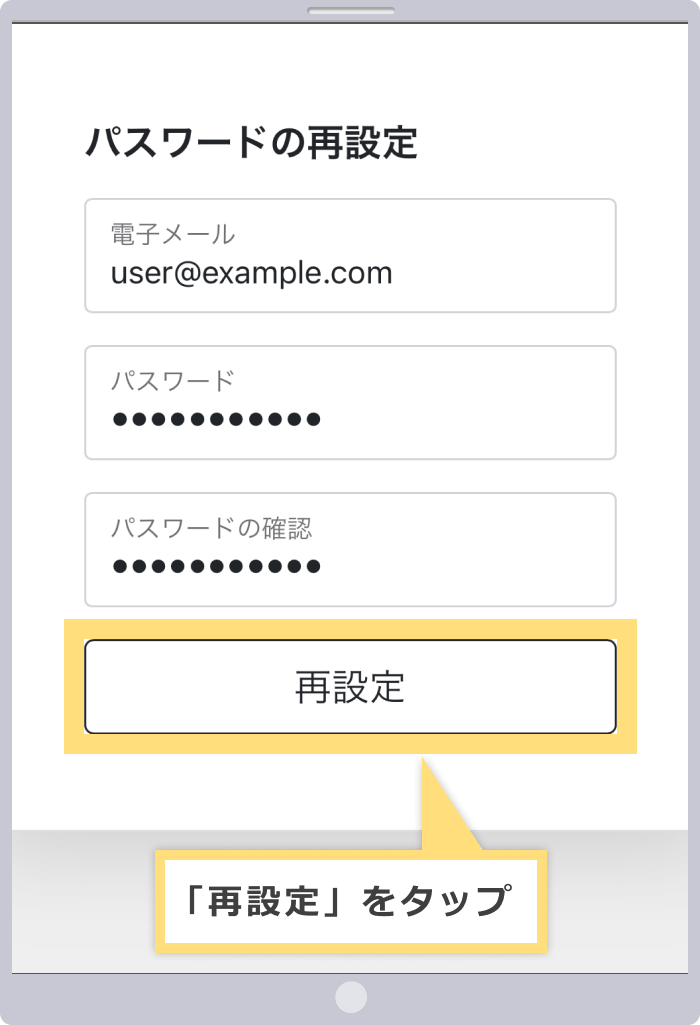
手順:6
Titan FX Socialのパスワードリセット完了
「再設定」をタップすると、「パスワードの再設定確認」というメッセージが表示されます。ご登録メールアドレスと新しく設定したパスワードにてログインしてください。
「再設定」をタップすると、「パスワードの再設定確認」というメッセージが表示されます。ご登録メールアドレスと新しく設定したパスワードにてログインしてください。
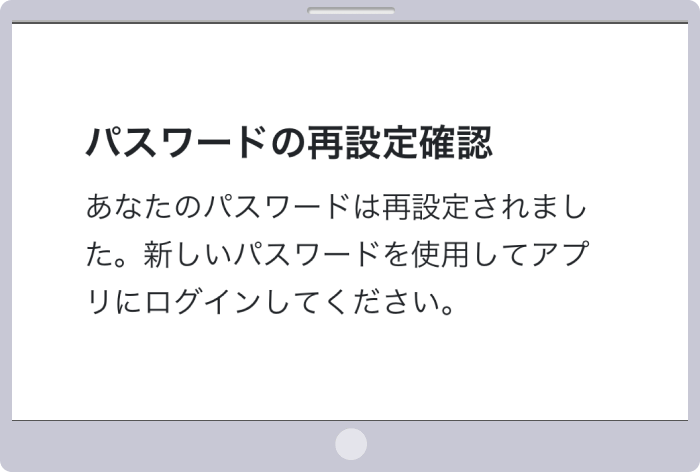
尚、Titan FX Socialのログインパスワードは、メールにて送付されることはありませんので、忘れないようにメモしておくことをおすすめします。
Titan FXのクライアントキャビネットへログインする方法を教えてください。
Titan FX (タイタン FX)のクライアントキャビネットへログインするには、ログイン画面へアクセスし、「ご登録メールアドレス」と、口座開設時にお客様自身でご設定頂いた「パスワード」を入力してログインします。
続きを読む
2021.11.03
Titan FXのMT4/MT5にスマートフォンからログインできますか?
はい、Titan FX(タイタン FX)では、各ブローカー共通のモバイル版MetaTrader4(MT4)/ MetaTrader5(MT5)をご利用頂けます。アプリをインストール後、「既存のアカウントにログイン」よりログイン情報をご入力し、取引口座へログインしてください。
続きを読む
2021.06.28
Titan FXのMT4/MT5スマートフォンアプリにて、サーバー名が見当たらずログインできません。
Titan FX(タイタン FX)のスマホ版MetaTrader4(MT4)/ MetaTrader5(MT5)では、トレードサーバー検索より「TitanFX」と入力して頂くと複数のサーバーが表示されます。メールにて送付されたログイン情報に記載のある「サーバー」をご選択ください。
続きを読む
2021.06.28
Titan FXのPC版MT4/MT5にログインする方法を教えてください。
Titan FX(タイタン FX)のMetaTrader4(MT4)/ MetaTrader5(MT5)を起動後、メニュー「ファイル」より「取引口座にログイン」をクリックし、口座開設後にメールにて送付されたログイン情報を入力することで、取引口座へログイン頂けます。
続きを読む
2021.06.28
正しいログイン情報を入れてもTitan FXのMT4/MT5にログインできません。
Titan FX(タイタン FX)のMetaTrader4(MT4)/ MetaTrader5(MT5)に正しくログインできていない場合、MT4/MT5の右下に「回線不通」や「無効な口座」等のエラーが表示されます。ログイン情報に間違いがないか確認し、再度ログインをお試しください。
続きを読む
2021.06.28
Titan FXのMT4/MT5のログインパスワードはリセットできますか?
はい、MetaTrader4(MT4)/ MetaTrader5(MT5)のログインパスワードは、リセットが可能です。Titan FX(タイタン FX)のクライアントキャビネットより「取引口座情報」をクリックし、「MT4パスワードの再設定」にてリセットしてください。
続きを読む
2021.06.28
Titan FX クライアントキャビネットのパスワードを忘れてログインできません。どうしたらよいでしょうか?
Titan FX(タイタン FX)では、クライエントキャビネットのログイン画面に表示されている「パスワードを忘れました 」をクリックすると、ご登録メールアドレス宛に「パスワードの変更」が送付されます。メール内の「パスワードの変更」リンクをクリックし新パスワードを設定してください。
続きを読む
2021.06.28
Titan FXのMT4/MT5のログイン情報が分かりません。どこで確認できますか?
Titan FX(タイタン FX)のMetaTrader4(MT4)/ MetaTrader5(MT5)へログインする際に必要なログイン情報は、口座開設後に送付されるメール「【重要】Titan FX:MT4(MT5)口座ログイン情報」に記載がございます。
続きを読む
2021.06.28